filmov
tv
Install & Setup | FortiGate Firewall | on Hyper-V with create a virtual machine | FortiGate 2023 |
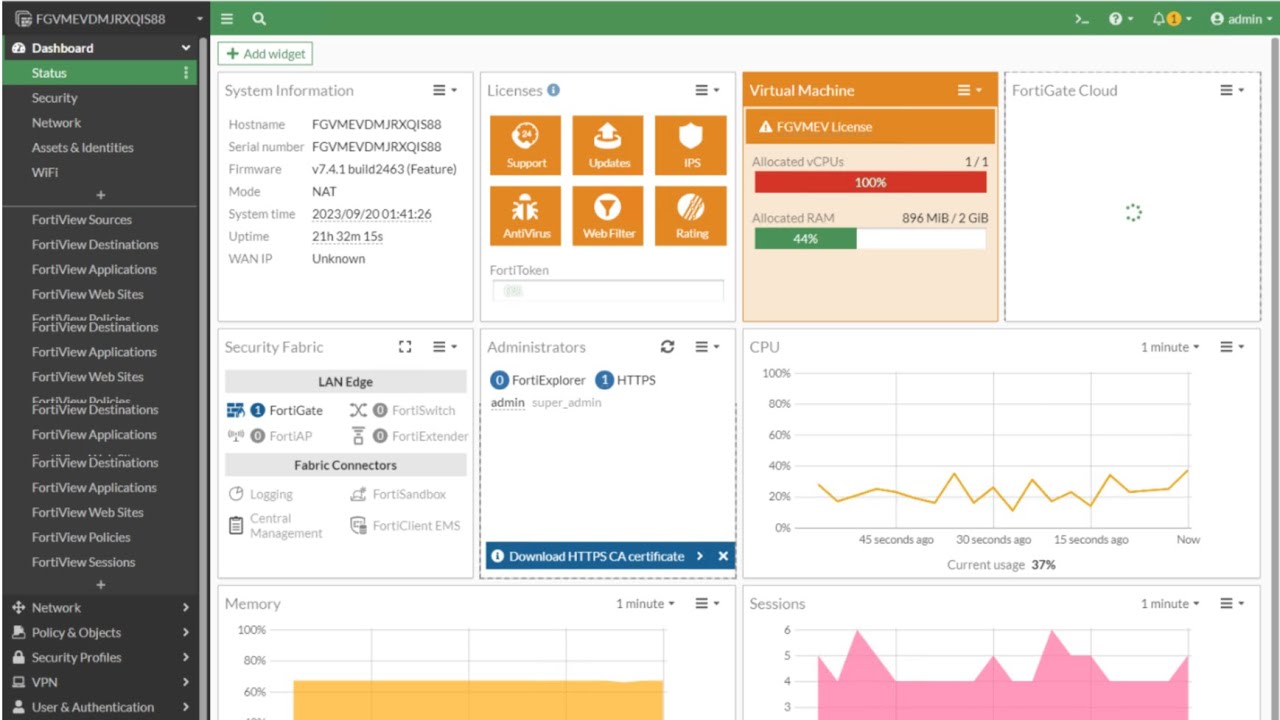
Показать описание
Installing FortiGate VM (Virtual Machine) on Hyper-V involves several steps. FortiGate is a popular firewall and security appliance, and using it in a virtualized environment can be advantageous for testing and deployment purposes. Here's a step-by-step guide on how to install FortiGate VM on Hyper-V:
1. Obtain the FortiGate VM Image:
You'll need to obtain the FortiGate VM image from the Fortinet support portal. This typically requires a valid Fortinet support account and licensing. Download the FortiGate VM image in a format that is compatible with Hyper-V, such as a VHD or VHDX file.
2. Prepare Hyper-V:
Make sure you have Hyper-V installed and configured on your Windows Server or Windows 10/11 machine. Ensure that your system meets the minimum requirements for running FortiGate VM.
3. Create a Virtual Machine:
Open Hyper-V Manager.
In the right-hand pane, under "Actions," click on "New" and "Virtual Machine."
Follow the Virtual Machine Wizard to create a new virtual machine, providing a name and specifying a location for it.
Assign memory, processors, and network settings according to your requirements. Make sure you allocate enough resources as per FortiGate's system requirements.
On the "Connect Virtual Hard Disk" screen, choose "Use an existing virtual hard disk" and browse to the location where you stored the FortiGate VM image (VHD or VHDX).
Complete the wizard, review your settings, and click "Finish" to create the virtual machine.
4. Configure the Virtual Machine:
Right-click on the newly created virtual machine in Hyper-V Manager and select "Settings."
In the "Hardware" section, make sure the virtual machine is connected to the appropriate network switch.
Go to the "Security" section and ensure that Secure Boot is turned off.
Start the virtual machine by right-clicking it in Hyper-V Manager and selecting "Start."
5. Access FortiGate and Perform Initial Configuration:
Open a remote desktop connection to the FortiGate VM. You may need to obtain the IP address assigned to the FortiGate VM through the Hyper-V Manager or a DHCP server.
Log in to the FortiGate VM using the default username and password (often "admin" and "admin"). Follow the FortiGate setup wizard to configure basic network settings, admin credentials, and other necessary configurations.
Complete the FortiGate configuration according to your specific requirements, including setting up firewall rules and policies.
6. Licensing:
Ensure that your FortiGate VM has the appropriate licensing activated to unlock its full functionality. This typically involves obtaining a license key from Fortinet and applying it through the FortiGate web interface.
7. Testing and Deployment:
After completing the initial configuration and licensing, thoroughly test your FortiGate VM to ensure it's functioning as expected. You can then deploy it in your network environment to enhance security.
Please note that this is a general overview of the installation process. Detailed steps and configurations may vary depending on the FortiGate VM version and Hyper-V version you are using. Always refer to the official documentation provided by Fortinet for the specific version of the FortiGate VM you have.
Install & Setup | FortiAnalyzer :
1. Obtain the FortiGate VM Image:
You'll need to obtain the FortiGate VM image from the Fortinet support portal. This typically requires a valid Fortinet support account and licensing. Download the FortiGate VM image in a format that is compatible with Hyper-V, such as a VHD or VHDX file.
2. Prepare Hyper-V:
Make sure you have Hyper-V installed and configured on your Windows Server or Windows 10/11 machine. Ensure that your system meets the minimum requirements for running FortiGate VM.
3. Create a Virtual Machine:
Open Hyper-V Manager.
In the right-hand pane, under "Actions," click on "New" and "Virtual Machine."
Follow the Virtual Machine Wizard to create a new virtual machine, providing a name and specifying a location for it.
Assign memory, processors, and network settings according to your requirements. Make sure you allocate enough resources as per FortiGate's system requirements.
On the "Connect Virtual Hard Disk" screen, choose "Use an existing virtual hard disk" and browse to the location where you stored the FortiGate VM image (VHD or VHDX).
Complete the wizard, review your settings, and click "Finish" to create the virtual machine.
4. Configure the Virtual Machine:
Right-click on the newly created virtual machine in Hyper-V Manager and select "Settings."
In the "Hardware" section, make sure the virtual machine is connected to the appropriate network switch.
Go to the "Security" section and ensure that Secure Boot is turned off.
Start the virtual machine by right-clicking it in Hyper-V Manager and selecting "Start."
5. Access FortiGate and Perform Initial Configuration:
Open a remote desktop connection to the FortiGate VM. You may need to obtain the IP address assigned to the FortiGate VM through the Hyper-V Manager or a DHCP server.
Log in to the FortiGate VM using the default username and password (often "admin" and "admin"). Follow the FortiGate setup wizard to configure basic network settings, admin credentials, and other necessary configurations.
Complete the FortiGate configuration according to your specific requirements, including setting up firewall rules and policies.
6. Licensing:
Ensure that your FortiGate VM has the appropriate licensing activated to unlock its full functionality. This typically involves obtaining a license key from Fortinet and applying it through the FortiGate web interface.
7. Testing and Deployment:
After completing the initial configuration and licensing, thoroughly test your FortiGate VM to ensure it's functioning as expected. You can then deploy it in your network environment to enhance security.
Please note that this is a general overview of the installation process. Detailed steps and configurations may vary depending on the FortiGate VM version and Hyper-V version you are using. Always refer to the official documentation provided by Fortinet for the specific version of the FortiGate VM you have.
Install & Setup | FortiAnalyzer :
 0:19:47
0:19:47
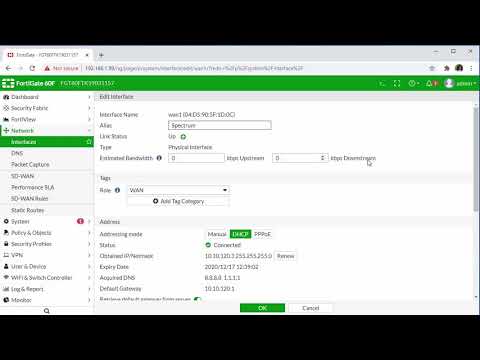 0:09:46
0:09:46
 0:14:08
0:14:08
 0:35:58
0:35:58
 0:25:22
0:25:22
 0:19:29
0:19:29
 0:24:23
0:24:23
 0:14:51
0:14:51
 0:01:24
0:01:24
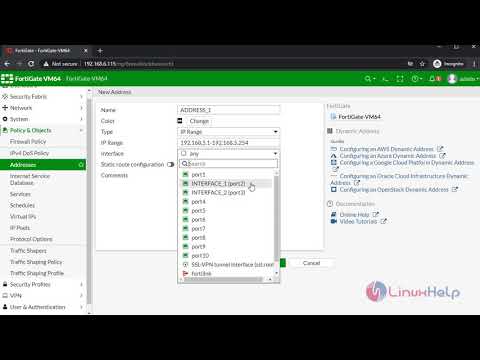 0:05:00
0:05:00
 0:07:32
0:07:32
 0:08:32
0:08:32
 0:11:45
0:11:45
 0:33:41
0:33:41
 0:19:16
0:19:16
 0:14:03
0:14:03
 0:15:16
0:15:16
 0:48:00
0:48:00
 0:20:44
0:20:44
 0:03:58
0:03:58
 0:27:52
0:27:52
 0:08:40
0:08:40
 0:20:10
0:20:10
 1:03:41
1:03:41