filmov
tv
How To Add Credit Card Information As Payment Method Into Google Chrome [Guide]
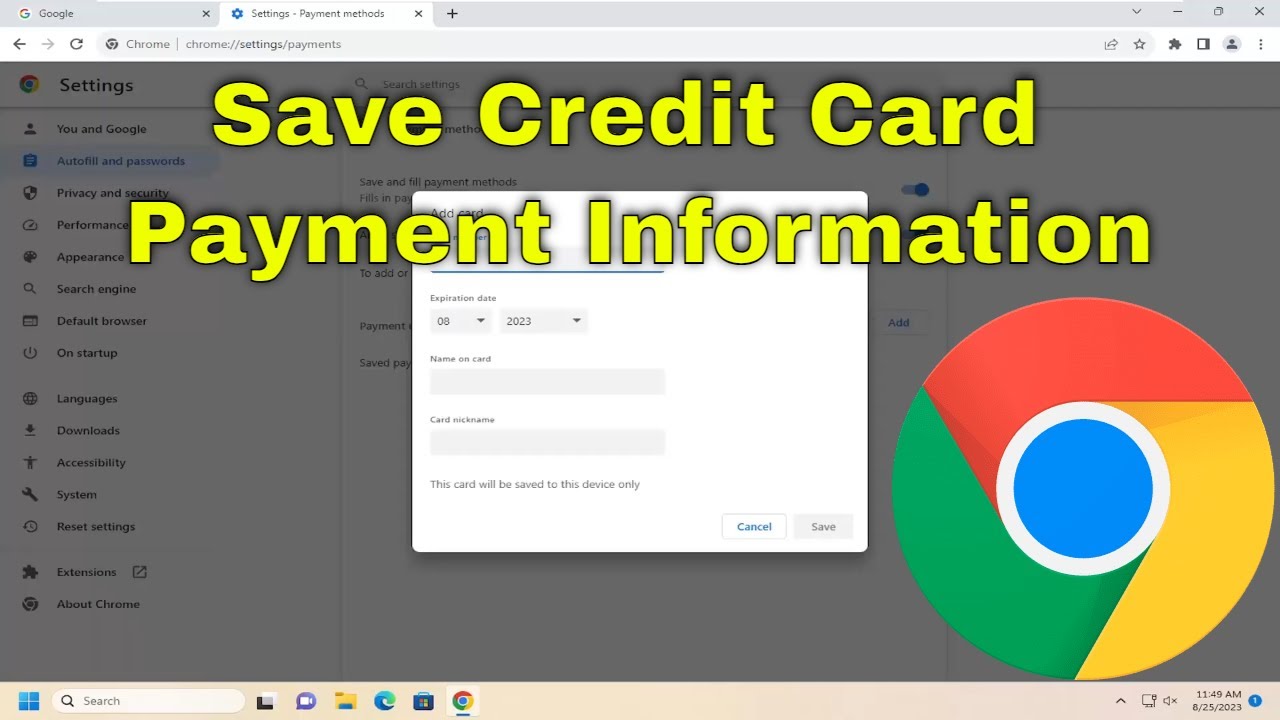
Показать описание
How To Add Credit Card Information As Payment Method Into Google Chrome [Guide]
If you need to check, update, or delete your credit card numbers saved by Google Chrome's autofill feature, it's easy to do so using the browser's payment method settings. Here's how.
One of the best features of Google Chrome is autofill which fills in details such as passwords, addresses, and payment info. But in order for the feature to work, first, the browser should have the necessary details to fill in. You can do it in multiple ways. One is by adding payment details in Chrome itself while the other is where you can add payment details to your Google account. So here’s how to add, delete and edit payment methods on Chrome and some doubts you may have.
Issues addressed in this tutorial:
add credit card to google chrome
how to add credit card info to google chrome
add credit card to chrome
how to add credit card to google chrome
Google Chrome usually lets you save your credit or debit card details whenever you add them a form online. However, those tiny prompts are quite easy to miss. Furthermore, Chrome may not always let you decide whether to save your information online or offline. Hence, waiting for the browser to prompt you to save your card details just doesn’t cut it.
Google Chrome is the go-to browser for most users. And if you are using an Android smartphone then there is great chances that you might have set Google Chrome as your default browser. Whenever you visit any website and enter your info, Google often asks whether to save that info offline or online. But there might be times where those tiny prompts might get missed. However, there is no need to panic as you can easily add your credit or debit card info in Google Chrome, manually. In this tutorial, we will give you the information about how to add credit/debit cards and other info in Google Chrome.
This tutorial will apply for computers, laptops, desktops, and tablets running the Windows 10 and Windows 11 operating systems (Home, Professional, Enterprise, Education) from all supported hardware manufactures, like Dell, HP, Acer, Asus, Toshiba, Lenovo, Alienware, Razer, MSI, Huawei , Microsoft Surface, and Samsung.
If you need to check, update, or delete your credit card numbers saved by Google Chrome's autofill feature, it's easy to do so using the browser's payment method settings. Here's how.
One of the best features of Google Chrome is autofill which fills in details such as passwords, addresses, and payment info. But in order for the feature to work, first, the browser should have the necessary details to fill in. You can do it in multiple ways. One is by adding payment details in Chrome itself while the other is where you can add payment details to your Google account. So here’s how to add, delete and edit payment methods on Chrome and some doubts you may have.
Issues addressed in this tutorial:
add credit card to google chrome
how to add credit card info to google chrome
add credit card to chrome
how to add credit card to google chrome
Google Chrome usually lets you save your credit or debit card details whenever you add them a form online. However, those tiny prompts are quite easy to miss. Furthermore, Chrome may not always let you decide whether to save your information online or offline. Hence, waiting for the browser to prompt you to save your card details just doesn’t cut it.
Google Chrome is the go-to browser for most users. And if you are using an Android smartphone then there is great chances that you might have set Google Chrome as your default browser. Whenever you visit any website and enter your info, Google often asks whether to save that info offline or online. But there might be times where those tiny prompts might get missed. However, there is no need to panic as you can easily add your credit or debit card info in Google Chrome, manually. In this tutorial, we will give you the information about how to add credit/debit cards and other info in Google Chrome.
This tutorial will apply for computers, laptops, desktops, and tablets running the Windows 10 and Windows 11 operating systems (Home, Professional, Enterprise, Education) from all supported hardware manufactures, like Dell, HP, Acer, Asus, Toshiba, Lenovo, Alienware, Razer, MSI, Huawei , Microsoft Surface, and Samsung.
Комментарии
 0:02:39
0:02:39
 0:02:47
0:02:47
 0:03:13
0:03:13
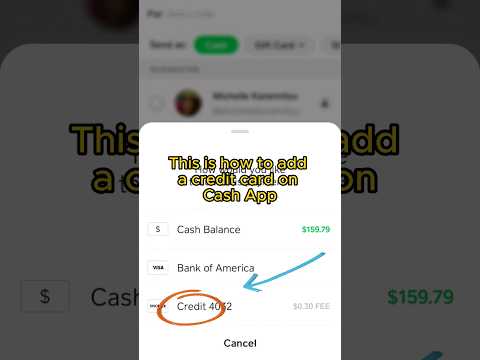 0:00:34
0:00:34
 0:01:27
0:01:27
 0:00:29
0:00:29
 0:01:42
0:01:42
 0:01:49
0:01:49
 0:03:27
0:03:27
 0:06:34
0:06:34
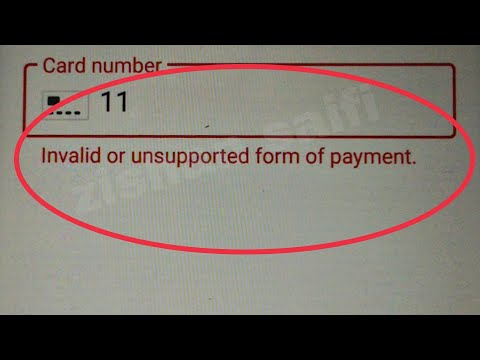 0:01:58
0:01:58
 0:00:32
0:00:32
 0:00:34
0:00:34
 0:12:47
0:12:47
 0:01:37
0:01:37
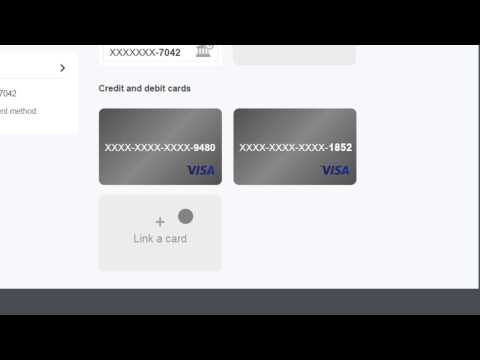 0:01:19
0:01:19
 0:00:31
0:00:31
 0:00:26
0:00:26
 0:00:48
0:00:48
 0:00:51
0:00:51
 0:00:45
0:00:45
 0:00:37
0:00:37
 0:00:35
0:00:35
 0:02:13
0:02:13