filmov
tv
How to Create Your First Java Program in Eclipse | Java Programming on Windows 11 (2025)
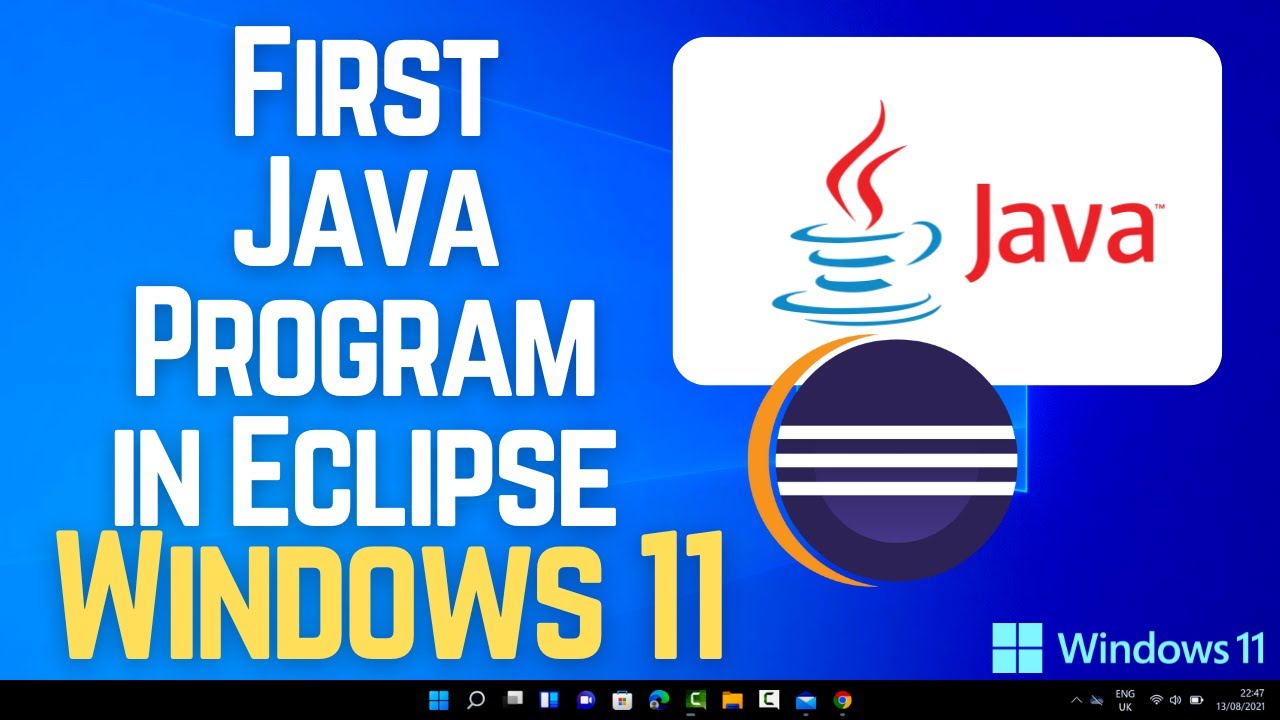
Показать описание
Ready to start your Java programming journey? In this step-by-step tutorial, you'll learn **how to create your first Java program in Eclipse IDE on Windows 11**. Whether you’re a beginner or just looking to refresh your skills, this guide will walk you through the full setup — from installing Eclipse to writing, compiling, and running your first Java program.
Eclipse is one of the most popular and powerful IDEs for Java development. It offers intelligent code editing, debugging tools, and project management — making it an ideal environment for developers of all levels.
---
### ✅ In This Video, You Will Learn:
- How to install Eclipse IDE on Windows 11
- How to set up the Java Development Kit (JDK) if it's not installed
- How to create a new Java project in Eclipse
- How to create a Java class and write your first "Hello World" program
- How to compile and run the program using Eclipse
By the end of this tutorial, you’ll have a fully working Java development environment and your very first program up and running!
---
### 🖥️ Steps Covered in the Video:
1. **Download and Install Eclipse IDE for Java Developers**
2. **Ensure Java JDK is Installed** (JDK 17 or above recommended)
3. **Launch Eclipse IDE and Configure the Workspace**
4. **Create a New Java Project** (File - New- Java Project)
5. **Create a New Class** (Right-click `src` -New- Class)
6. **Write a Simple Java Program**
Example:
```java
public class HelloWorld {
public static void main(String[] args) {
}
}
```
7. **Run the Program** (Right-click the file - Run As- Java Application)
---
### 💡 Tips:
- Make sure to select the correct JDK version in the project build path.
- Use the “Problems” tab in Eclipse to debug and fix compile-time errors.
- Customize your theme and keybindings for better workflow.
---
👍 Don’t forget to **like**, **subscribe**, and turn on notifications for more programming tutorials and Java development content!
---
### 🔖 Hashtags:
#JavaProgramming #EclipseIDE #HelloWorldJava #JavaOnWindows11 #JavaTutorial #EclipseForJava #LearnJava #JavaBeginners #JavaSetup #CodeInJava #Windows11Java #ProgrammingTutorials
Eclipse is one of the most popular and powerful IDEs for Java development. It offers intelligent code editing, debugging tools, and project management — making it an ideal environment for developers of all levels.
---
### ✅ In This Video, You Will Learn:
- How to install Eclipse IDE on Windows 11
- How to set up the Java Development Kit (JDK) if it's not installed
- How to create a new Java project in Eclipse
- How to create a Java class and write your first "Hello World" program
- How to compile and run the program using Eclipse
By the end of this tutorial, you’ll have a fully working Java development environment and your very first program up and running!
---
### 🖥️ Steps Covered in the Video:
1. **Download and Install Eclipse IDE for Java Developers**
2. **Ensure Java JDK is Installed** (JDK 17 or above recommended)
3. **Launch Eclipse IDE and Configure the Workspace**
4. **Create a New Java Project** (File - New- Java Project)
5. **Create a New Class** (Right-click `src` -New- Class)
6. **Write a Simple Java Program**
Example:
```java
public class HelloWorld {
public static void main(String[] args) {
}
}
```
7. **Run the Program** (Right-click the file - Run As- Java Application)
---
### 💡 Tips:
- Make sure to select the correct JDK version in the project build path.
- Use the “Problems” tab in Eclipse to debug and fix compile-time errors.
- Customize your theme and keybindings for better workflow.
---
👍 Don’t forget to **like**, **subscribe**, and turn on notifications for more programming tutorials and Java development content!
---
### 🔖 Hashtags:
#JavaProgramming #EclipseIDE #HelloWorldJava #JavaOnWindows11 #JavaTutorial #EclipseForJava #LearnJava #JavaBeginners #JavaSetup #CodeInJava #Windows11Java #ProgrammingTutorials
 0:00:30
0:00:30
 0:11:08
0:11:08
 0:10:30
0:10:30
 0:00:19
0:00:19
 0:00:52
0:00:52
 0:00:13
0:00:13
 0:22:46
0:22:46
 0:23:03
0:23:03
 0:00:25
0:00:25
 0:12:52
0:12:52
 0:04:15
0:04:15
 0:17:03
0:17:03
 0:00:30
0:00:30
 0:05:03
0:05:03
 0:01:43
0:01:43
 0:00:47
0:00:47
 0:12:54
0:12:54
 0:09:51
0:09:51
 0:06:56
0:06:56
 0:09:45
0:09:45
 0:08:34
0:08:34
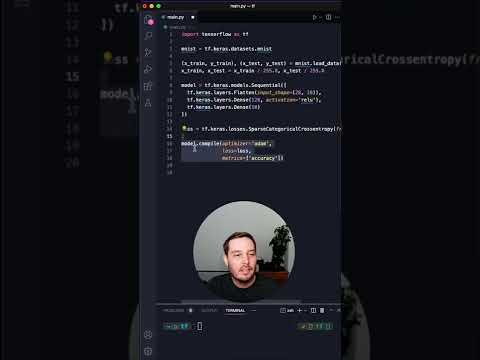 0:00:50
0:00:50
 0:13:12
0:13:12
 0:00:16
0:00:16