filmov
tv
Install Windows Server 2016 - Server Basics 2016 #02
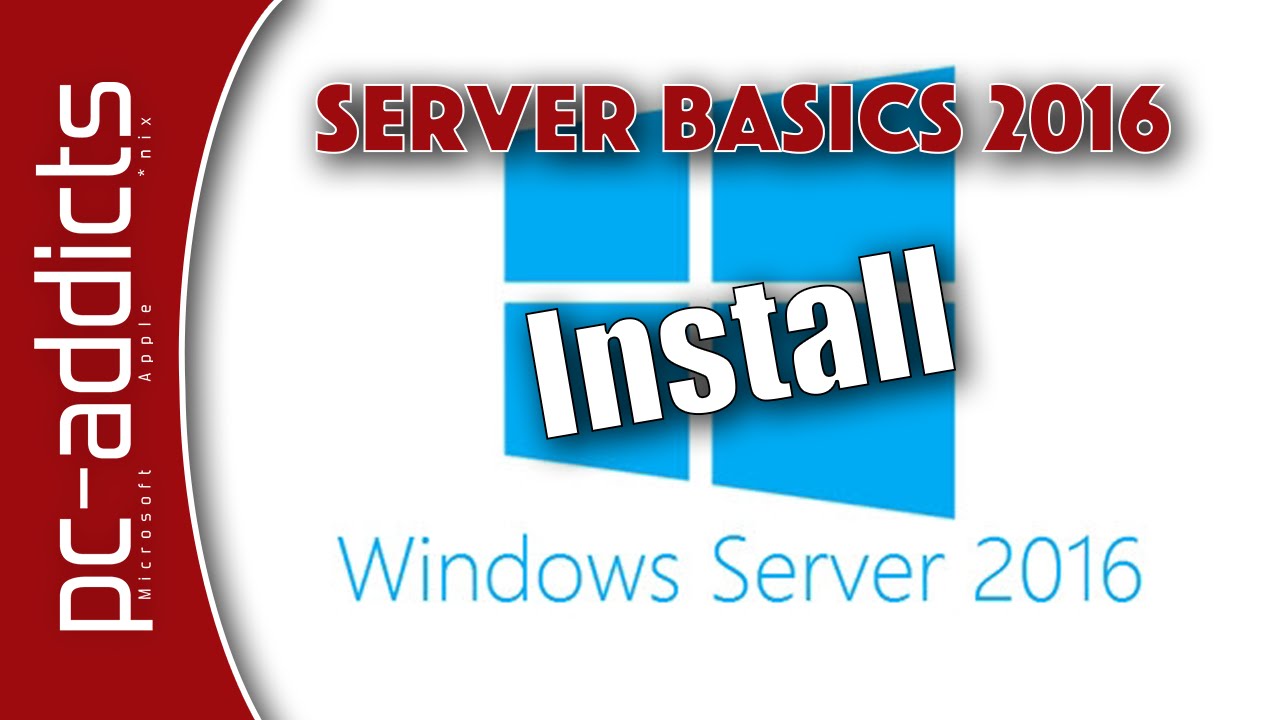
Показать описание
How to install Windows Server 2016. I am using VirtualBox for my VM platform on my Macbook Pro.
Super simple install for Windows Server 2016, except I get a little frustrated at a few of the "new" interface looks/behaviors.
How to install Microsoft Windows Server 2016.
This is a follow-up to the Downloading Server 2016 post, where I talk a little about the plans for future videos on Windows domains, etc.
Here we are going to go through a quick install within VirtualBox on my Macbook Pro. It’s not a super quick video, but I kept it as short as possible. I did get quite frustrated after the install was complete, but I cut most of that out since it’s a result of me not messing with the new Microsoft operating systems, so I don’t know exactly where/how things work.
Assuming you downloaded the ISO, setup VirtualBox (or whatever VM software you are using) with a new VM.
Attach the ISO to it’s CD drive and boot up the VM!
Select Language and then click Next
Install Server 2016 - VirtualBox
Select Install Now
Select the version you want to install. For me, I want the GUI version. Then select Next.
Read the License Terms and if you agree, click the checkbox and select Next.
Select Custom: Install Windows Only (advanced).
Select the drive/partition you want (should only be one visible) and select Next.
The install process should look familiar if you ever installed any recent Microsoft Windows operating systems.
When the install process is complete, you will be asked to create the Administrator password. Type in your password and click Finish.
Then log in using the Administrator username and password.
After a minute or so, you should be at your brand-new Windows Server 2012 machine.
Make sure the timezone / time is set correctly. If it isn’t, go ahead and configure it.
Next, set the server name by clicking on Local Server and then the current server name.
Click Change.
In the Computer Name field, type in whatever you want to name this server and click Ok.
Restart the server.
Pat yourself on the back for a job well-done!
Affiliate Links:
Super simple install for Windows Server 2016, except I get a little frustrated at a few of the "new" interface looks/behaviors.
How to install Microsoft Windows Server 2016.
This is a follow-up to the Downloading Server 2016 post, where I talk a little about the plans for future videos on Windows domains, etc.
Here we are going to go through a quick install within VirtualBox on my Macbook Pro. It’s not a super quick video, but I kept it as short as possible. I did get quite frustrated after the install was complete, but I cut most of that out since it’s a result of me not messing with the new Microsoft operating systems, so I don’t know exactly where/how things work.
Assuming you downloaded the ISO, setup VirtualBox (or whatever VM software you are using) with a new VM.
Attach the ISO to it’s CD drive and boot up the VM!
Select Language and then click Next
Install Server 2016 - VirtualBox
Select Install Now
Select the version you want to install. For me, I want the GUI version. Then select Next.
Read the License Terms and if you agree, click the checkbox and select Next.
Select Custom: Install Windows Only (advanced).
Select the drive/partition you want (should only be one visible) and select Next.
The install process should look familiar if you ever installed any recent Microsoft Windows operating systems.
When the install process is complete, you will be asked to create the Administrator password. Type in your password and click Finish.
Then log in using the Administrator username and password.
After a minute or so, you should be at your brand-new Windows Server 2012 machine.
Make sure the timezone / time is set correctly. If it isn’t, go ahead and configure it.
Next, set the server name by clicking on Local Server and then the current server name.
Click Change.
In the Computer Name field, type in whatever you want to name this server and click Ok.
Restart the server.
Pat yourself on the back for a job well-done!
Affiliate Links:
Комментарии
 0:19:31
0:19:31
 0:02:28
0:02:28
 0:10:54
0:10:54
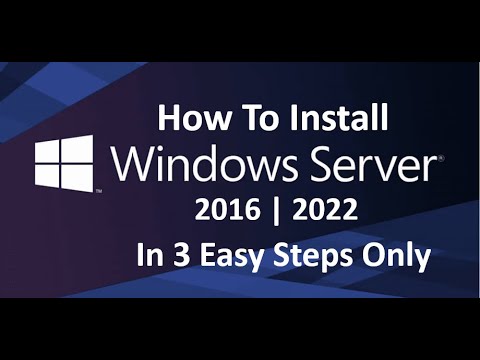 0:16:21
0:16:21
 0:07:18
0:07:18
 0:06:05
0:06:05
 0:14:33
0:14:33
 0:08:30
0:08:30
 0:28:04
0:28:04
 0:04:42
0:04:42
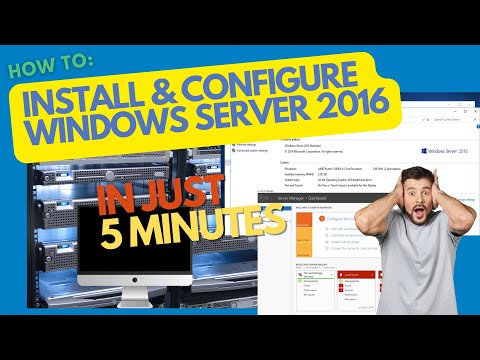 0:05:29
0:05:29
 0:13:16
0:13:16
 0:16:42
0:16:42
 0:06:40
0:06:40
 0:05:52
0:05:52
 0:14:29
0:14:29
 0:19:20
0:19:20
 0:07:30
0:07:30
 0:13:35
0:13:35
 0:04:59
0:04:59
 0:12:11
0:12:11
 0:04:50
0:04:50
 0:10:24
0:10:24
 0:24:51
0:24:51