filmov
tv
How to Add People to Your Skills System E-Learning Membership
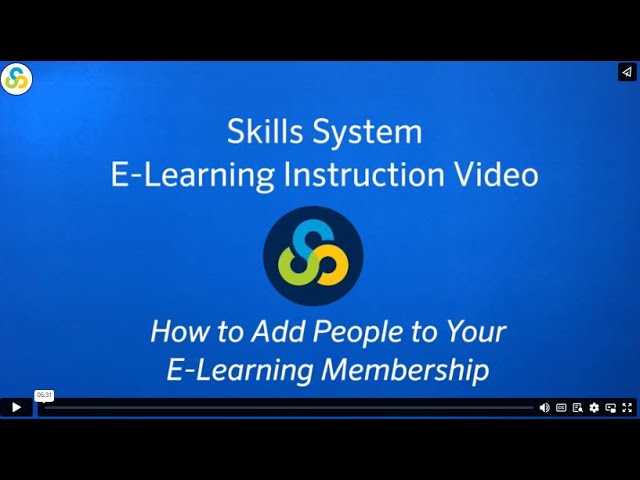
Показать описание
It is easy to add people to your Skills system Group and/or Clinician E-Learning memberships. Watch this video @Skillssystem to learn how to share the E-Learning with people you work or live with. The Skills System E-learning helps us know how to co-regulate and work together!
Video Transcript:
Adding people to your Group of Clinician Membership:
If you purchased a space for yourself and additional ones for other people, you are considered a E-Learning administrator. In this last part of this video, I will show you how to add folks to your membership so they can do the E-Learning.
Go the top of the E-Learning page and click on My Account.
Next Click on the Manage My members button.
On your members page, you will see the number of the total number of people you can add and the number of those spaces you have filled.
Under the Add New Members to your List heading, type in the first name, last name, and email. Please check to be sure to spell them correctly.
Now you click on the Add Member button.
Once you do that, the person’s information will show up on your Current Members list.
There are some small difference in how Group and Clinician Membership work. I will first explain Group membership.
If you have a Group Membership, their name, email, view progress, password, and Cancel Access. To see how the person is progressing, click on the View Learning Progress button. Click on the Course Members Progress button if you want to see the progress of all of the people on your E-Learning membership in a spreadsheet. If you have a large group, this is a good way to check to see how people are going in the E-Learning.
If you want to remove someone from the E-Learning, click the Cancel Access button. The person will disappear from your Current Members list and they will lose access to the E-Learning.
Please note- You will not get another open space if you cancel someone access. If you want to see all of your current and deactivated members, click on the Display All Members button.
You can click on the ReActivate button to bring the person back to your Current Members list.
If you run out of space to add people and you want to add more people to the E-Learning, clip on the Purchase More Spaces button and follow the instructions. The renewal date of the new spaces will be the same date of the original subscription purchase.
On Clinician Memberships you will see the person’s name, email, view progress, password, and disconnect button. On Clinician Membership when you disconnect someone, you are able to refill the space with another person.
Before we finish, I would like to share a few helpful hints to help you be an effective E-Learning Administrator.
Email people to let them know that you added them to the E-Learning.
Be sure they received the Access to the Skills System E-Learning.
• If they did not receive it due to a firewall blocking it, you can help them login anyway.
• Just ask them to click on the E-Learning login button on the top of the skills system website.
• Ask them to type in their email and give them the password that is listed on your Current Members list.
This will get then into the login process.
Perhaps ask them to watch the first video Course 1 Lesson 1a and do the practice exercises.
• This will help you know they have completed the login process.
• AND This will show them that the E-Learning is fun and easy so they will be more likely to continue.
If your goal is to help people to complete the E-Learning, I would recommend you check their progress periodically.
• It will help you troubleshoot with people who have not made progress
• and it will help you reinforce people who are progressing well.
Take care.
Video Transcript:
Adding people to your Group of Clinician Membership:
If you purchased a space for yourself and additional ones for other people, you are considered a E-Learning administrator. In this last part of this video, I will show you how to add folks to your membership so they can do the E-Learning.
Go the top of the E-Learning page and click on My Account.
Next Click on the Manage My members button.
On your members page, you will see the number of the total number of people you can add and the number of those spaces you have filled.
Under the Add New Members to your List heading, type in the first name, last name, and email. Please check to be sure to spell them correctly.
Now you click on the Add Member button.
Once you do that, the person’s information will show up on your Current Members list.
There are some small difference in how Group and Clinician Membership work. I will first explain Group membership.
If you have a Group Membership, their name, email, view progress, password, and Cancel Access. To see how the person is progressing, click on the View Learning Progress button. Click on the Course Members Progress button if you want to see the progress of all of the people on your E-Learning membership in a spreadsheet. If you have a large group, this is a good way to check to see how people are going in the E-Learning.
If you want to remove someone from the E-Learning, click the Cancel Access button. The person will disappear from your Current Members list and they will lose access to the E-Learning.
Please note- You will not get another open space if you cancel someone access. If you want to see all of your current and deactivated members, click on the Display All Members button.
You can click on the ReActivate button to bring the person back to your Current Members list.
If you run out of space to add people and you want to add more people to the E-Learning, clip on the Purchase More Spaces button and follow the instructions. The renewal date of the new spaces will be the same date of the original subscription purchase.
On Clinician Memberships you will see the person’s name, email, view progress, password, and disconnect button. On Clinician Membership when you disconnect someone, you are able to refill the space with another person.
Before we finish, I would like to share a few helpful hints to help you be an effective E-Learning Administrator.
Email people to let them know that you added them to the E-Learning.
Be sure they received the Access to the Skills System E-Learning.
• If they did not receive it due to a firewall blocking it, you can help them login anyway.
• Just ask them to click on the E-Learning login button on the top of the skills system website.
• Ask them to type in their email and give them the password that is listed on your Current Members list.
This will get then into the login process.
Perhaps ask them to watch the first video Course 1 Lesson 1a and do the practice exercises.
• This will help you know they have completed the login process.
• AND This will show them that the E-Learning is fun and easy so they will be more likely to continue.
If your goal is to help people to complete the E-Learning, I would recommend you check their progress periodically.
• It will help you troubleshoot with people who have not made progress
• and it will help you reinforce people who are progressing well.
Take care.
 0:00:32
0:00:32
 0:01:38
0:01:38
 0:00:14
0:00:14
 0:01:14
0:01:14
 0:00:27
0:00:27
 0:00:41
0:00:41
 0:00:21
0:00:21
 0:01:12
0:01:12
 0:00:12
0:00:12
 0:00:44
0:00:44
 0:01:16
0:01:16
 0:01:15
0:01:15
 0:00:10
0:00:10
 0:00:23
0:00:23
 0:00:41
0:00:41
 0:02:19
0:02:19
 0:01:35
0:01:35
 0:01:43
0:01:43
 0:01:04
0:01:04
 0:00:18
0:00:18
 0:01:35
0:01:35
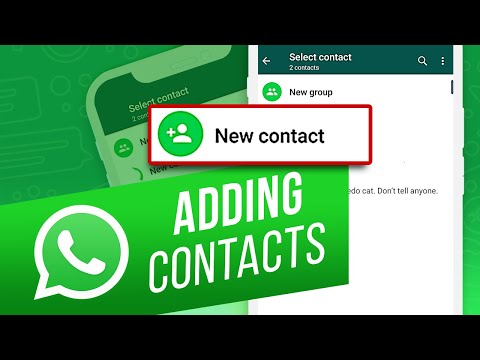 0:01:14
0:01:14
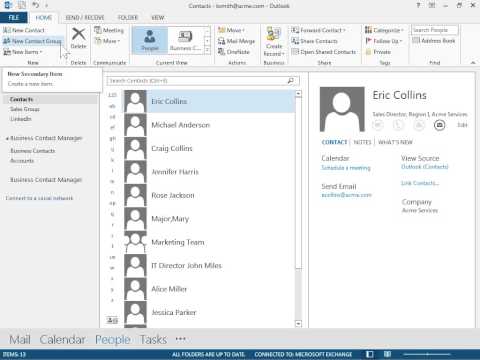 0:01:36
0:01:36
 0:00:36
0:00:36