filmov
tv
💡Azure Databricks Series: Step-by-Step Guide to Building and Running Your First Notebook💡

Показать описание
1️⃣ Step 1: Setting Up Your Azure Databricks Workspace 🛠
To start building your notebook, you first need to set up your Azure Databricks workspace. This is where all the magic happens! ✨
Creating a new resource: Begin by logging into the Azure Portal and creating a new resource for Azure Databricks. You’ll be asked to choose a subscription and resource group. Make sure to select the options that best suit your project.
Configuring your workspace: Once you've created the resource, you'll need to name your workspace and select a pricing tier. This will determine how much computing power is available for your notebooks.
Deploying the workspace: After configuring your workspace, click Create. The Azure platform will begin setting up your Databricks environment. This might take a few minutes, so hang tight while Azure does its thing!
Launching your workspace: Once the deployment is complete, you can launch your Databricks workspace directly from the Azure Portal. This workspace will act as your home base for creating notebooks, managing clusters, and executing code.
2️⃣ Step 2: Creating Your First Notebook 📝
Now that your workspace is ready, it's time to create your first Databricks notebook! Notebooks are the central hub for writing and running code in Databricks, allowing you to execute commands, visualize data, and perform data analysis interactively.
Opening Databricks: In your newly created Databricks workspace, navigate to the left panel and select Workspace. From here, click Create and choose Notebook to start building your first notebook.
Naming your notebook: When creating your notebook, give it a meaningful name. This will help you stay organized, especially as your projects grow in complexity.
Choosing a language: Databricks supports multiple programming languages, including Python, Scala, SQL, and R. For this tutorial, we'll focus on Python, but feel free to choose the language that best suits your workflow.
Selecting a cluster: Before you can run commands in your notebook, you need to assign it to a cluster. A cluster is a collection of virtual machines that will handle the actual computation. If you don’t have a cluster yet, create one by clicking New Cluster. Be sure to configure the cluster’s settings based on your specific needs.
3️⃣ Step 3: Writing Commands in Your Notebook 🖥️
With your notebook set up, it's time to start writing commands! In Databricks, you can write and run commands in a series of cells, allowing you to interact with your data step by step.
Running simple commands: Databricks notebooks allow you to execute simple tasks, like displaying text or performing basic arithmetic. You can add a new cell to your notebook and enter commands. Once you're ready, simply run the cell, and the output will appear below.
Loading data: Databricks makes it easy to work with datasets. For this tutorial, we’ll be using a sample dataset provided by Databricks, but in real-world scenarios, you can load data from a variety of sources, including cloud storage, databases, and local files.
Interacting with data: Once your data is loaded into the notebook, you can perform various actions such as filtering, sorting, and summarizing. The interactive nature of notebooks allows you to experiment with your data in real time.
4️⃣ Step 4: Running Commands Across Distributed Nodes 🖧
One of the most powerful features of Azure Databricks is its ability to run commands across multiple nodes, leveraging the power of distributed computing. This enables you to process large datasets more efficiently by dividing the workload across several virtual machines.
Using Apache Spark: Azure Databricks is built on top of Apache Spark, a distributed computing framework designed for big data processing. With Spark, you can easily scale up your computations to handle datasets that are too large to fit into a single machine's memory.
Processing data in parallel: Databricks allows you to distribute data processing tasks across the nodes in your cluster. For example, if you're working with a large dataset, the tasks can be split up and processed in parallel, significantly speeding up the operation.
Managing resources: With Databricks, you can configure your cluster to automatically scale up or down based on your workload. This means you only pay for the resources you actually use, and your jobs will run efficiently without over-provisioning compute power.
def fibonacci(n):
fib_sequence = [0, 1]
while len(fib_sequence) LT n:
next_num = fib_sequence[-1] + fib_sequence[-2]
return fib_sequence[:n]
top_10_fibonacci = fibonacci(10)
# Define the schema for the DataFrame
schema = IntegerType()
# Create the DataFrame with the defined schema
# Display the DataFrame
display(df)
To start building your notebook, you first need to set up your Azure Databricks workspace. This is where all the magic happens! ✨
Creating a new resource: Begin by logging into the Azure Portal and creating a new resource for Azure Databricks. You’ll be asked to choose a subscription and resource group. Make sure to select the options that best suit your project.
Configuring your workspace: Once you've created the resource, you'll need to name your workspace and select a pricing tier. This will determine how much computing power is available for your notebooks.
Deploying the workspace: After configuring your workspace, click Create. The Azure platform will begin setting up your Databricks environment. This might take a few minutes, so hang tight while Azure does its thing!
Launching your workspace: Once the deployment is complete, you can launch your Databricks workspace directly from the Azure Portal. This workspace will act as your home base for creating notebooks, managing clusters, and executing code.
2️⃣ Step 2: Creating Your First Notebook 📝
Now that your workspace is ready, it's time to create your first Databricks notebook! Notebooks are the central hub for writing and running code in Databricks, allowing you to execute commands, visualize data, and perform data analysis interactively.
Opening Databricks: In your newly created Databricks workspace, navigate to the left panel and select Workspace. From here, click Create and choose Notebook to start building your first notebook.
Naming your notebook: When creating your notebook, give it a meaningful name. This will help you stay organized, especially as your projects grow in complexity.
Choosing a language: Databricks supports multiple programming languages, including Python, Scala, SQL, and R. For this tutorial, we'll focus on Python, but feel free to choose the language that best suits your workflow.
Selecting a cluster: Before you can run commands in your notebook, you need to assign it to a cluster. A cluster is a collection of virtual machines that will handle the actual computation. If you don’t have a cluster yet, create one by clicking New Cluster. Be sure to configure the cluster’s settings based on your specific needs.
3️⃣ Step 3: Writing Commands in Your Notebook 🖥️
With your notebook set up, it's time to start writing commands! In Databricks, you can write and run commands in a series of cells, allowing you to interact with your data step by step.
Running simple commands: Databricks notebooks allow you to execute simple tasks, like displaying text or performing basic arithmetic. You can add a new cell to your notebook and enter commands. Once you're ready, simply run the cell, and the output will appear below.
Loading data: Databricks makes it easy to work with datasets. For this tutorial, we’ll be using a sample dataset provided by Databricks, but in real-world scenarios, you can load data from a variety of sources, including cloud storage, databases, and local files.
Interacting with data: Once your data is loaded into the notebook, you can perform various actions such as filtering, sorting, and summarizing. The interactive nature of notebooks allows you to experiment with your data in real time.
4️⃣ Step 4: Running Commands Across Distributed Nodes 🖧
One of the most powerful features of Azure Databricks is its ability to run commands across multiple nodes, leveraging the power of distributed computing. This enables you to process large datasets more efficiently by dividing the workload across several virtual machines.
Using Apache Spark: Azure Databricks is built on top of Apache Spark, a distributed computing framework designed for big data processing. With Spark, you can easily scale up your computations to handle datasets that are too large to fit into a single machine's memory.
Processing data in parallel: Databricks allows you to distribute data processing tasks across the nodes in your cluster. For example, if you're working with a large dataset, the tasks can be split up and processed in parallel, significantly speeding up the operation.
Managing resources: With Databricks, you can configure your cluster to automatically scale up or down based on your workload. This means you only pay for the resources you actually use, and your jobs will run efficiently without over-provisioning compute power.
def fibonacci(n):
fib_sequence = [0, 1]
while len(fib_sequence) LT n:
next_num = fib_sequence[-1] + fib_sequence[-2]
return fib_sequence[:n]
top_10_fibonacci = fibonacci(10)
# Define the schema for the DataFrame
schema = IntegerType()
# Create the DataFrame with the defined schema
# Display the DataFrame
display(df)
 0:11:55
0:11:55
 0:07:19
0:07:19
 0:10:12
0:10:12
 0:11:37
0:11:37
 0:17:34
0:17:34
 0:04:12
0:04:12
 0:00:00
0:00:00
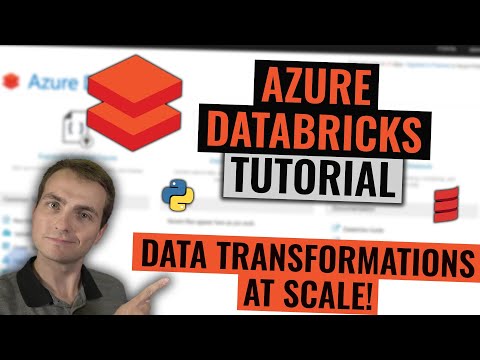 0:28:35
0:28:35
 1:32:24
1:32:24
 0:06:31
0:06:31
 0:08:06
0:08:06
 0:07:53
0:07:53
 0:01:00
0:01:00
 0:10:19
0:10:19
 0:11:33
0:11:33
 4:17:02
4:17:02
 0:00:00
0:00:00
 0:10:05
0:10:05
 0:00:00
0:00:00
 0:07:40
0:07:40
 0:00:00
0:00:00
 0:00:00
0:00:00
 0:13:36
0:13:36
 0:11:00
0:11:00