filmov
tv
How to Add a Colored Background to a Portrait

Показать описание
Learn More!:
How to Add a Colored Background to a Portrait it Photoshop
Add a splash of color to your photos by replacing the background. Learn how to quickly add a colored background to any portrait in Photoshop!
How to Cut Out the Subject
When cutting a subject out of their background, there are different techniques based on the complexity of the background. If the subject is photographed on a simple background similar to the image in this tutorial, simple selection tools like the Magic Wand Tool will work well.
For complex backgrounds, we recommend using the Pen Tool.
After making a rough selection of the subject in a photo, use the "Select and Mask" tool to refine the edge of the selection.
Add a Splash of Color to the Background
Once the subject is cut out from the background, the possibilities are endless. From here, you can add another photo as the background of a photo, or a simple colored background to simulate a studio photo.
To create a colored background, go to 'Layer - New Fill Layer' and choose a color. Place this layer below the layer with the subject and the new color will appear behind the subject.
To add a bit of realism, add a vignette to the borders of the photo. Go to 'Layer - New Adjustment Layer - Hue/Saturation' to create a Hue/Saturation. Lower the lightness and saturation then use the elliptical marquee selection tool to create a selection around the center of the image and fill the selection with black. To make the vignette more realistic, add a gaussian blur to the layer mask.
VISIT PHLEARN.COM FOR MORE FREE TUTORIALS
SUBSCRIBE NOW FOR MORE FREE TIPS AND TRICKS
GET FREE TUTORIALS SENT TO YOUR EMAIL + DISCOUNTS ON OUR PRO TUTORIALS!
LET'S BE FRIENDS!
-~-~~-~~~-~~-~-
-~-~~-~~~-~~-~-
How to Add a Colored Background to a Portrait it Photoshop
Add a splash of color to your photos by replacing the background. Learn how to quickly add a colored background to any portrait in Photoshop!
How to Cut Out the Subject
When cutting a subject out of their background, there are different techniques based on the complexity of the background. If the subject is photographed on a simple background similar to the image in this tutorial, simple selection tools like the Magic Wand Tool will work well.
For complex backgrounds, we recommend using the Pen Tool.
After making a rough selection of the subject in a photo, use the "Select and Mask" tool to refine the edge of the selection.
Add a Splash of Color to the Background
Once the subject is cut out from the background, the possibilities are endless. From here, you can add another photo as the background of a photo, or a simple colored background to simulate a studio photo.
To create a colored background, go to 'Layer - New Fill Layer' and choose a color. Place this layer below the layer with the subject and the new color will appear behind the subject.
To add a bit of realism, add a vignette to the borders of the photo. Go to 'Layer - New Adjustment Layer - Hue/Saturation' to create a Hue/Saturation. Lower the lightness and saturation then use the elliptical marquee selection tool to create a selection around the center of the image and fill the selection with black. To make the vignette more realistic, add a gaussian blur to the layer mask.
VISIT PHLEARN.COM FOR MORE FREE TUTORIALS
SUBSCRIBE NOW FOR MORE FREE TIPS AND TRICKS
GET FREE TUTORIALS SENT TO YOUR EMAIL + DISCOUNTS ON OUR PRO TUTORIALS!
LET'S BE FRIENDS!
-~-~~-~~~-~~-~-
-~-~~-~~~-~~-~-
Комментарии
 0:00:20
0:00:20
 0:02:41
0:02:41
 0:00:28
0:00:28
 0:00:14
0:00:14
 0:01:00
0:01:00
 0:05:30
0:05:30
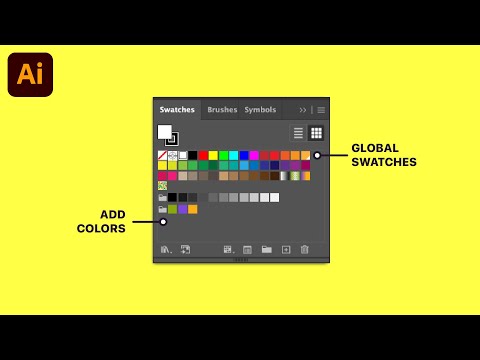 0:03:03
0:03:03
 0:00:39
0:00:39
 0:08:49
0:08:49
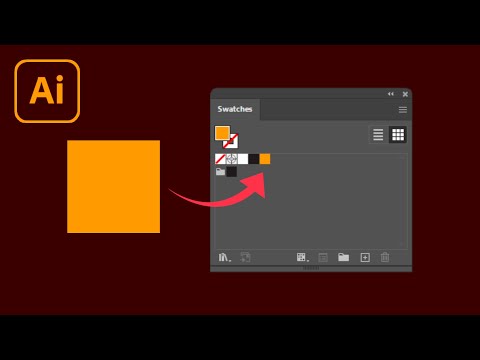 0:04:20
0:04:20
 0:00:21
0:00:21
 0:00:33
0:00:33
 0:04:40
0:04:40
 0:10:02
0:10:02
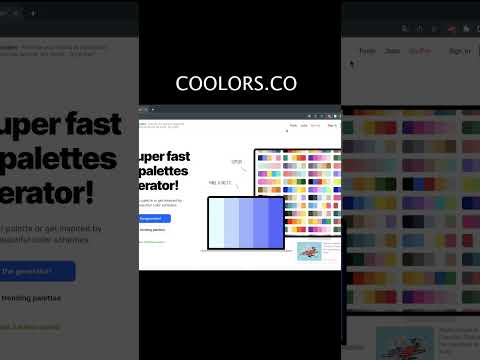 0:00:29
0:00:29
 0:08:59
0:08:59
 0:00:30
0:00:30
 0:06:31
0:06:31
 0:09:02
0:09:02
 0:01:25
0:01:25
 0:06:08
0:06:08
 0:00:25
0:00:25
 0:00:33
0:00:33
 0:05:44
0:05:44