filmov
tv
Como Fazer Um Gráfico com Botão no Excel (Passo a Passo)

Показать описание
Gráfico com Botão
1º Passo - Criar Sua Tabela de acordo sua Necessidade.
2º Passo – Agora Selecione os Dados da Tabela e Clique Na Guia Inserir - no Grupo de Gráficos Clique em Colunas e Escolha a Opção Coluna Agrupada.
3º Passo – Agora Retire as Linhas de Grade do Gráfico.
Clique com o Botão Direito do Mouse na Área do Gráfico - Clique em Elementos do Gráfico - Desmarque a Caixa Linhas de Grade.
4º Passo – Agora Vamos Exibir o Rótulo de Dados.
Clique com o Botão Direito do Mouse na Área do Gráfico - Clique em Elementos do Gráfico - Marque a Caixa Rótulo de Dados.
5º Passo – Agora Vamos Mudar a Cor das Colunas.
Clique em Uma das Colunas - Clique na Guia Formatar - Preenchimento da Forma - Escolha a Cor Desejada.
6º Passo – Agora Vamos Deletar o Título do Gráfico.
Clique no Título de Aperte a Tecla Delete
7º Passo – Agora Vamos Retirar o Contorno do Gráfico.
Clique na Área do Gráfico - Clique na Guia Formatar - Contorno da Forma
- Sem Contorno.
8º Passo – Agora Vamos Definir Uma Meta Inicial.
9º Passo – Agora Vamos Repetir a Meta em Várias Células para Servir de Base Para Linha do Gráfico.
10º Passo – Agora Vamos Incluir Esses Valores em Nosso Gráfico.
Clique Com o Botão Direito do Mouse no Gráfico e Escolha a Opção Selecionar Dados.
11º Passo – Clique em Adicionar.
12º Passo – Agora Vamos Selecionar os Valores.
Não Esqueça de Colocar um Nome Para Série.
Clique em OK.
13º Passo – Agora Vamos Selecionar as Colunas que Foram Inseridas e Retirar o Rótulo de Dados.
14º Passo – Agora Vamos Alterar o Tipo de Gráfico.
Clique em Uma das Colunas - Clique na Guia Design - Alterar Tipo de Gráfico.
15º Passo – Agora Clique na Série Meta e Escolha o Gráfico de Linha.
16º Passo – Clique em Ok.
Veja que Aparência do Gráfico Mudou.
17º Passo – Agora Vamos Alterar a Cor da Linha.
Clique na Linha do Gráfico - Clique na Guia Formatar - Contorno da Forma
- Escolha a Cor Preta.
18º Passo – Agora Vamos Alterar o Tipo da Linha.
Com a Linha Selecionada, Clique na Guia Formatar - Contorno da Forma
- Traços - Escolha a Opção - Ponto Redondo.
19º Passo – Agora Exibir a Guia Desenvolvedor.
Clique na Guia Arquivo - Opções.20º Passo – Clique em Personalizar Faixa de Opções.
21º Passo – Marque a Opção Desenvolvedor e em Seguida Clique em OK.
24º Passo – Agora Clique na Guia Desenvolvedor - Inserir - Clique em Botão de Rotação.
25º Passo – Agora Clique Com o Botão Esquerdo do Mouse Deixe o Botão Pressionado e Arraste na Diagonal Até Formar o Botão.
26º Passo – Agora Clique Com o Botão Direito Do Mouse em Cima do Botão e Clique em Formatar Controle.
27º Passo – Agora Clique em Vínculo da Célula e Clique na Célula da Meta.
28º Passo – Ainda na Mesma Janela Digite os Seguintes Valores nos Campos.
29º Passo – Dê um Clique em Qualquer Célula Fora do Botão.
30º Passo – Agora Pinte Branco a Fonte da Coluna dos Valores da Linha do Gráfico.
31º Passo – Agora Retire as Linhas de Grade da Planilha.
Clique na Guia Exibir - e Desmarque as Linhas de Grade.
1º Passo - Criar Sua Tabela de acordo sua Necessidade.
2º Passo – Agora Selecione os Dados da Tabela e Clique Na Guia Inserir - no Grupo de Gráficos Clique em Colunas e Escolha a Opção Coluna Agrupada.
3º Passo – Agora Retire as Linhas de Grade do Gráfico.
Clique com o Botão Direito do Mouse na Área do Gráfico - Clique em Elementos do Gráfico - Desmarque a Caixa Linhas de Grade.
4º Passo – Agora Vamos Exibir o Rótulo de Dados.
Clique com o Botão Direito do Mouse na Área do Gráfico - Clique em Elementos do Gráfico - Marque a Caixa Rótulo de Dados.
5º Passo – Agora Vamos Mudar a Cor das Colunas.
Clique em Uma das Colunas - Clique na Guia Formatar - Preenchimento da Forma - Escolha a Cor Desejada.
6º Passo – Agora Vamos Deletar o Título do Gráfico.
Clique no Título de Aperte a Tecla Delete
7º Passo – Agora Vamos Retirar o Contorno do Gráfico.
Clique na Área do Gráfico - Clique na Guia Formatar - Contorno da Forma
- Sem Contorno.
8º Passo – Agora Vamos Definir Uma Meta Inicial.
9º Passo – Agora Vamos Repetir a Meta em Várias Células para Servir de Base Para Linha do Gráfico.
10º Passo – Agora Vamos Incluir Esses Valores em Nosso Gráfico.
Clique Com o Botão Direito do Mouse no Gráfico e Escolha a Opção Selecionar Dados.
11º Passo – Clique em Adicionar.
12º Passo – Agora Vamos Selecionar os Valores.
Não Esqueça de Colocar um Nome Para Série.
Clique em OK.
13º Passo – Agora Vamos Selecionar as Colunas que Foram Inseridas e Retirar o Rótulo de Dados.
14º Passo – Agora Vamos Alterar o Tipo de Gráfico.
Clique em Uma das Colunas - Clique na Guia Design - Alterar Tipo de Gráfico.
15º Passo – Agora Clique na Série Meta e Escolha o Gráfico de Linha.
16º Passo – Clique em Ok.
Veja que Aparência do Gráfico Mudou.
17º Passo – Agora Vamos Alterar a Cor da Linha.
Clique na Linha do Gráfico - Clique na Guia Formatar - Contorno da Forma
- Escolha a Cor Preta.
18º Passo – Agora Vamos Alterar o Tipo da Linha.
Com a Linha Selecionada, Clique na Guia Formatar - Contorno da Forma
- Traços - Escolha a Opção - Ponto Redondo.
19º Passo – Agora Exibir a Guia Desenvolvedor.
Clique na Guia Arquivo - Opções.20º Passo – Clique em Personalizar Faixa de Opções.
21º Passo – Marque a Opção Desenvolvedor e em Seguida Clique em OK.
24º Passo – Agora Clique na Guia Desenvolvedor - Inserir - Clique em Botão de Rotação.
25º Passo – Agora Clique Com o Botão Esquerdo do Mouse Deixe o Botão Pressionado e Arraste na Diagonal Até Formar o Botão.
26º Passo – Agora Clique Com o Botão Direito Do Mouse em Cima do Botão e Clique em Formatar Controle.
27º Passo – Agora Clique em Vínculo da Célula e Clique na Célula da Meta.
28º Passo – Ainda na Mesma Janela Digite os Seguintes Valores nos Campos.
29º Passo – Dê um Clique em Qualquer Célula Fora do Botão.
30º Passo – Agora Pinte Branco a Fonte da Coluna dos Valores da Linha do Gráfico.
31º Passo – Agora Retire as Linhas de Grade da Planilha.
Clique na Guia Exibir - e Desmarque as Linhas de Grade.
 0:08:50
0:08:50
 0:00:16
0:00:16
 0:03:17
0:03:17
 0:15:55
0:15:55
 0:11:18
0:11:18
 0:04:00
0:04:00
 0:00:26
0:00:26
 0:05:21
0:05:21
 0:12:30
0:12:30
 0:03:17
0:03:17
 0:05:13
0:05:13
 0:00:25
0:00:25
 0:00:59
0:00:59
 0:00:59
0:00:59
 0:00:40
0:00:40
 0:13:00
0:13:00
 0:13:35
0:13:35
 0:06:53
0:06:53
 0:13:42
0:13:42
 0:00:50
0:00:50
 0:31:44
0:31:44
 0:16:17
0:16:17
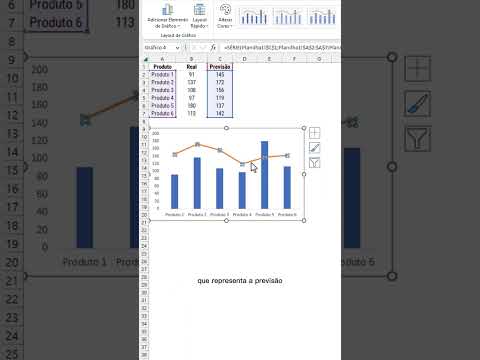 0:00:59
0:00:59
 0:07:07
0:07:07