filmov
tv
Jupyter Notebook Tutorial | How to Install Jupyter Notebook | How to Use Jupyter Notebook for Python
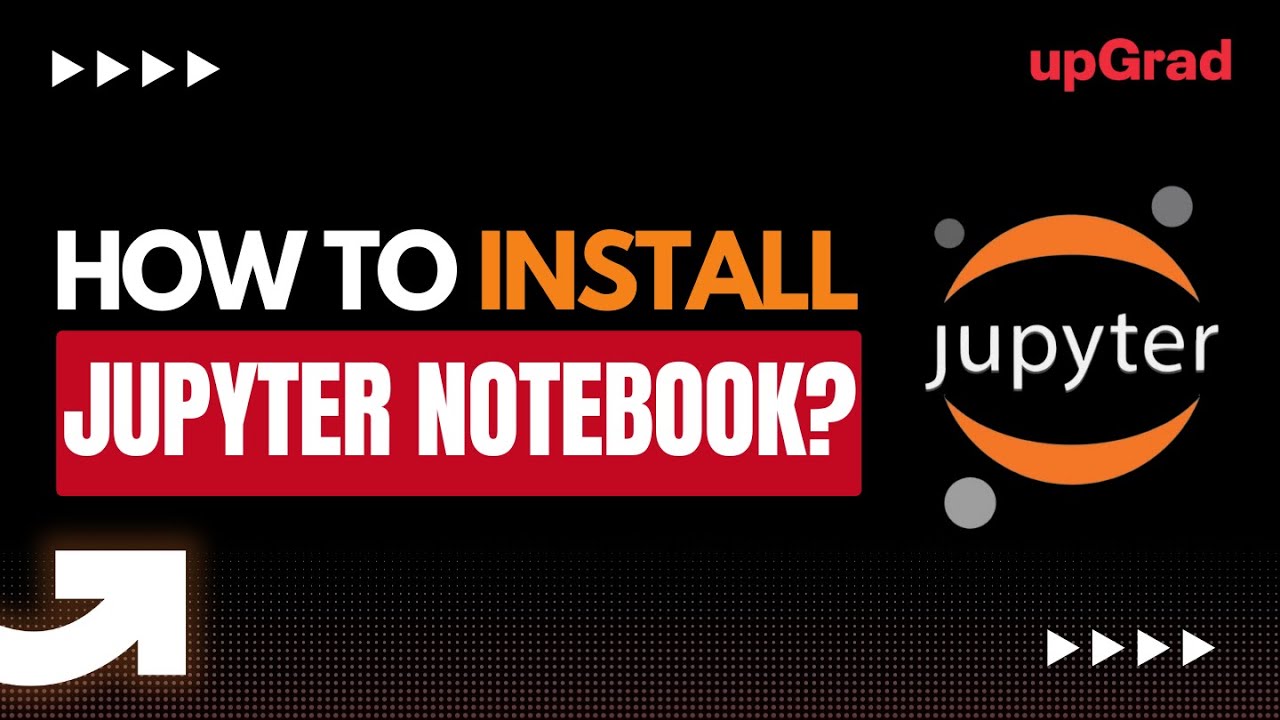
Показать описание
*Jupyter Notebook Tutorial | How to Install Jupyter Notebook | How to Use Jupyter Notebook for Python*
Hello and welcome to the Jupyter Notebook tutorial, Whether you're a beginner or brushing up your skills, you're in the perfect place to evolve with each line of code. Let's start this coding adventure together! Here in this Python learning the mentor will walk you through the introduction to Jupyter Notebook and how to install Jupyter Notebook on Windows. In this introductory session of Jupyter Notebook, You’ll use the Jupyter Python Notebook as the main environment for writing Python code throughout this program and because of this reason, learning how to best the various functionalities present in the Jupyter Notebook is extremely crucial so that your coding experience going forward can be smooth. The main advantage of using Jupyter Notebook is that you can write both code and normal text in the notebooks. These notebooks are easy to read and share, and can even be used to present your work to others.
We strongly recommend you please write the 'Hello World' program on your own in the installed Anaconda and Jupyter Notebook so that you can get a better idea of hands-on in the Jupyter Notebook environment.
One of the very important points to note is that when you write the code in a particular cell then you need to select the drop-down option as 'Code' as shown in the previous video.
*Command mode shortcuts*
• Esc: To go into command mode
• Enter: To go back to edit mode
• M: To convert a cell to a markdown cell
• Y: To convert a cell back to a code cell
• A: To insert a new cell above
• B: To insert a new cell below
• D + D: To delete cell
• Z: Undo the last operation
• F: To find and replace on your code
• Shift + Up/Down: To select multiple cells
• Space: Scroll notebook downwards
• Shift + Space: Scroll notebook upwards
*Edit mode shortcuts*
• Shift + Enter: To execute the code in the current cell and go to the next cell
• Alt + Enter: To execute the code in the current cell and insert a new cell below
• Shift + Tab: To get brief documentation of the object that you have just typed in the coding cell
• Ctrl + Shift + -: To split the cell at the cursor
• Shift + M: To merge selected cells
#jupyternotebook #jupyter #pythontutorial
Get in touch with us (24x7):
Toll-Free number: 1800 210 2020
WhatsApp Chat: +91 8454 888 222
Get in touch with us (24x7):
Toll-Free number: 1800 210 2020
WhatsApp Chat: +91 8454 888 222
Hello and welcome to the Jupyter Notebook tutorial, Whether you're a beginner or brushing up your skills, you're in the perfect place to evolve with each line of code. Let's start this coding adventure together! Here in this Python learning the mentor will walk you through the introduction to Jupyter Notebook and how to install Jupyter Notebook on Windows. In this introductory session of Jupyter Notebook, You’ll use the Jupyter Python Notebook as the main environment for writing Python code throughout this program and because of this reason, learning how to best the various functionalities present in the Jupyter Notebook is extremely crucial so that your coding experience going forward can be smooth. The main advantage of using Jupyter Notebook is that you can write both code and normal text in the notebooks. These notebooks are easy to read and share, and can even be used to present your work to others.
We strongly recommend you please write the 'Hello World' program on your own in the installed Anaconda and Jupyter Notebook so that you can get a better idea of hands-on in the Jupyter Notebook environment.
One of the very important points to note is that when you write the code in a particular cell then you need to select the drop-down option as 'Code' as shown in the previous video.
*Command mode shortcuts*
• Esc: To go into command mode
• Enter: To go back to edit mode
• M: To convert a cell to a markdown cell
• Y: To convert a cell back to a code cell
• A: To insert a new cell above
• B: To insert a new cell below
• D + D: To delete cell
• Z: Undo the last operation
• F: To find and replace on your code
• Shift + Up/Down: To select multiple cells
• Space: Scroll notebook downwards
• Shift + Space: Scroll notebook upwards
*Edit mode shortcuts*
• Shift + Enter: To execute the code in the current cell and go to the next cell
• Alt + Enter: To execute the code in the current cell and insert a new cell below
• Shift + Tab: To get brief documentation of the object that you have just typed in the coding cell
• Ctrl + Shift + -: To split the cell at the cursor
• Shift + M: To merge selected cells
#jupyternotebook #jupyter #pythontutorial
Get in touch with us (24x7):
Toll-Free number: 1800 210 2020
WhatsApp Chat: +91 8454 888 222
Get in touch with us (24x7):
Toll-Free number: 1800 210 2020
WhatsApp Chat: +91 8454 888 222
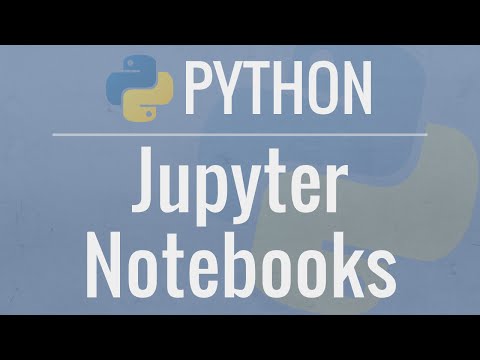 0:30:21
0:30:21
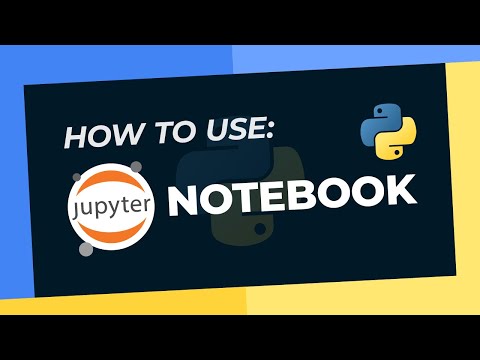 0:08:50
0:08:50
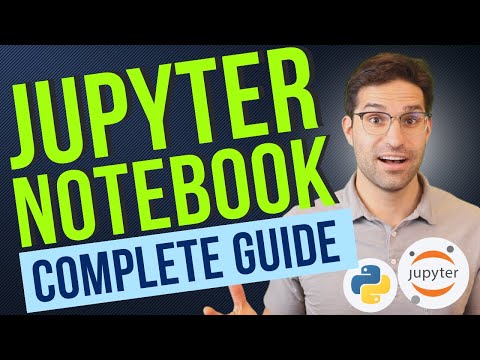 0:25:12
0:25:12
 0:15:34
0:15:34
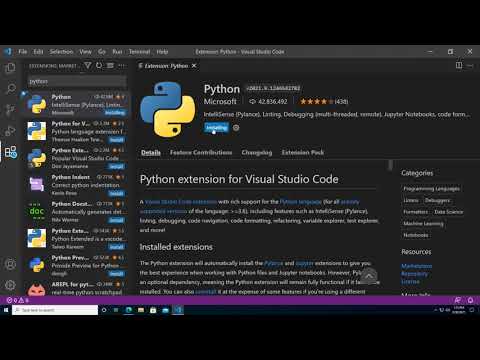 0:03:48
0:03:48
 0:18:34
0:18:34
 0:10:54
0:10:54
 0:10:03
0:10:03
 0:03:41
0:03:41
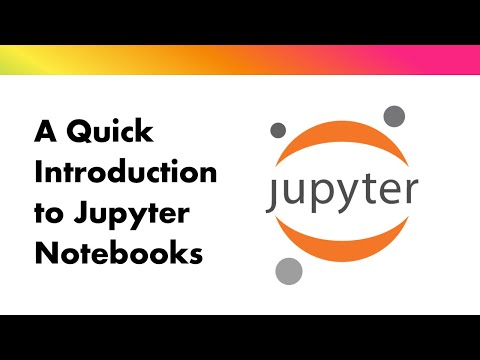 0:07:06
0:07:06
 0:08:25
0:08:25
 0:53:11
0:53:11
 0:17:37
0:17:37
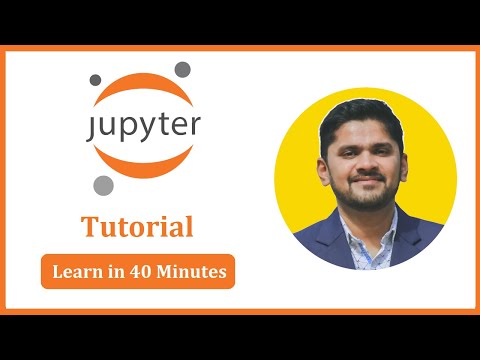 0:38:10
0:38:10
 0:22:17
0:22:17
 0:02:48
0:02:48
 0:05:24
0:05:24
 0:24:08
0:24:08
 0:19:04
0:19:04
 0:03:56
0:03:56
 0:04:09
0:04:09
 0:10:41
0:10:41
 0:00:16
0:00:16
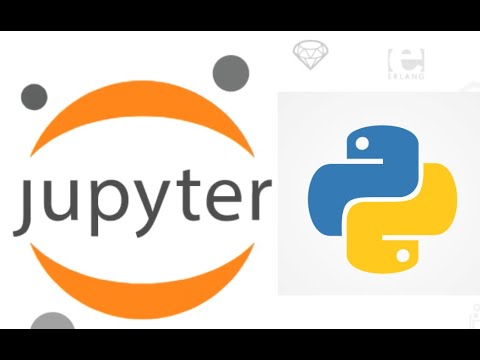 0:09:19
0:09:19