filmov
tv
How to deploy an ASP.NET website using Umbraco as an example
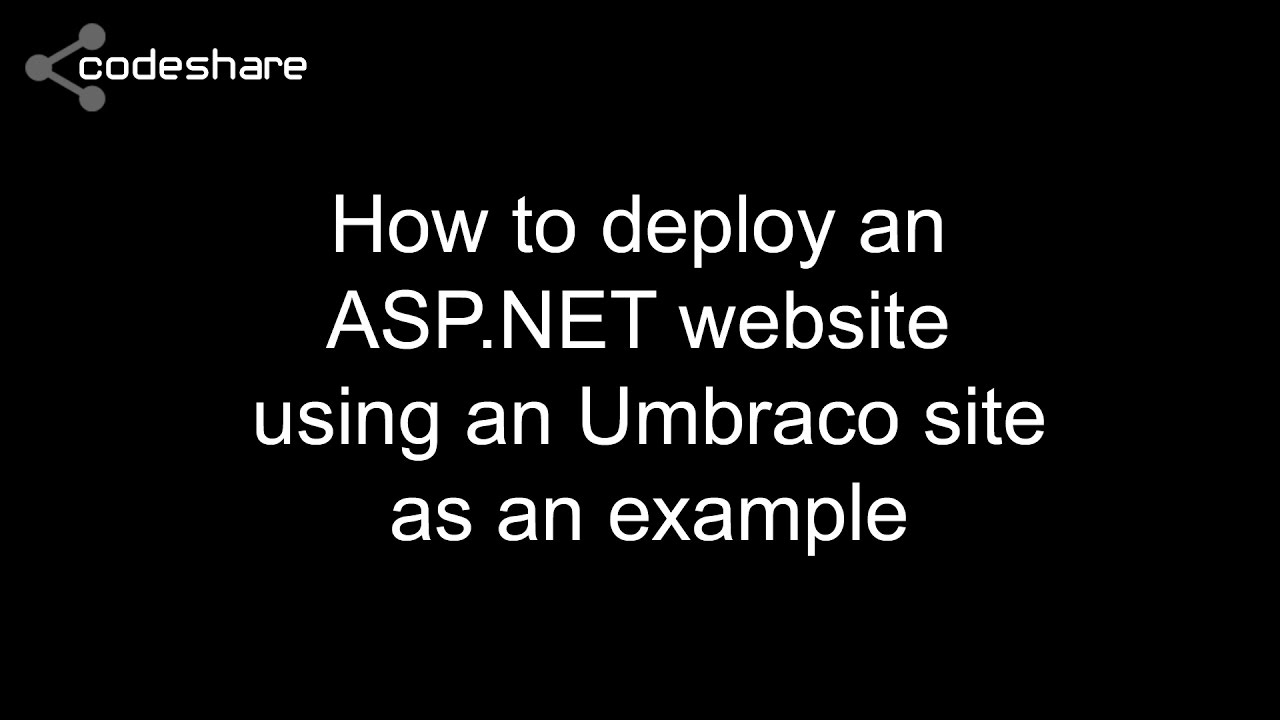
Показать описание
This video gives you step by step instructions for how to deploy an ASP.NET website. I'm using an Umbraco site as an example, but it applies to any ASP.NET website.
Create configurations and transforms
Create different configurations
Create config transforms for UAT and LIVE
Delete Debug and Release
Make sure all of the required files are included in the build
Publish the web project
Right click on the web project, and choose Publish
Select a publish target, choose Custom
Enter a profile name. You want one for each configuration. I'll start with UAT
In publish method, choose File System
In the target location, choose a relevant folder, if it doesn't exist it will create it for you.
Click next
Choose the configuration, so I will choose UAT
File publish options, tick Delete all existing files prior to publish
Click next
Look at the path where it will be published to, make sure it is correct.
Click on Publish
Look at the output, make sure it builds correctly and outputs the files to the destination location.
Now go to the folder where the files are, add them all to a zip file, with a name such as ProjectName YYYY-MM-DD.zip
Saving the file in this format means even if they are sorted alphabetically they will be in the correct date order.
Put the files onto the server
Log onto your server using Remote Desktop (RDP)
If you don't have a server, you could practice doing this on your computer.
On the server, navigate to the web root folder, normally called wwwroot, could be in C:\inetpub
Create a folder for the web project
Paste the zip file inside this folder
Right click, extract all
Delete the zip file
Sort out folder permissions
Make sure the following users have permission to modify this folder: IUSR, IIS_IUSRS
Backup the local database
Open SQL Server Management Studio
Connect
Open out the databases tree view on the left
Right click on the database for your project
Choose tasks and backup
In the destination section, choose disk
Remove any that are already in the list below and click on add
Choose a destination folder and put the name of the file in, something like ProjectName-DB-YYYY-MM-DD.bak, click on OK
Click on OK in the main window.
Create a database on the server
Go to the destination folder where the backup is saved.
Right click on it and add it to a zip file
On the server, paste the db zip file somewhere.
Right click, extract all
Open SQL Server Management studio
Connect to the server
If you don't have a database already, right click on databases and choose New Database.
Name it after your project, I like to add .UAT or .LIVE after the name.
In options make sure the SQL version is the same as the database on your local machine.
Restore the database using the backup
Right click, tasks, restore
In device, choose the backup file ending .bak
In the dropdown, choose the database from the backup.
In the destination dropdown choose the new or existing database on the server for the project
Go to the files page, choose the relevant mdf and log files
In options, make sure overwrite the existing database is ticked.
Click on OK
Sort out database permissions
Under security, go to users and create a new login.
Username, password etc SQL only
In User mappings tick this database, reader, writer owner.
Setup a site in IIS
Create a site in IIS
Point the site the dated folder you created
Start the site
Eliminate any errors
Make sure the connection string is correct
► Buy me a coffee ◄
Create configurations and transforms
Create different configurations
Create config transforms for UAT and LIVE
Delete Debug and Release
Make sure all of the required files are included in the build
Publish the web project
Right click on the web project, and choose Publish
Select a publish target, choose Custom
Enter a profile name. You want one for each configuration. I'll start with UAT
In publish method, choose File System
In the target location, choose a relevant folder, if it doesn't exist it will create it for you.
Click next
Choose the configuration, so I will choose UAT
File publish options, tick Delete all existing files prior to publish
Click next
Look at the path where it will be published to, make sure it is correct.
Click on Publish
Look at the output, make sure it builds correctly and outputs the files to the destination location.
Now go to the folder where the files are, add them all to a zip file, with a name such as ProjectName YYYY-MM-DD.zip
Saving the file in this format means even if they are sorted alphabetically they will be in the correct date order.
Put the files onto the server
Log onto your server using Remote Desktop (RDP)
If you don't have a server, you could practice doing this on your computer.
On the server, navigate to the web root folder, normally called wwwroot, could be in C:\inetpub
Create a folder for the web project
Paste the zip file inside this folder
Right click, extract all
Delete the zip file
Sort out folder permissions
Make sure the following users have permission to modify this folder: IUSR, IIS_IUSRS
Backup the local database
Open SQL Server Management Studio
Connect
Open out the databases tree view on the left
Right click on the database for your project
Choose tasks and backup
In the destination section, choose disk
Remove any that are already in the list below and click on add
Choose a destination folder and put the name of the file in, something like ProjectName-DB-YYYY-MM-DD.bak, click on OK
Click on OK in the main window.
Create a database on the server
Go to the destination folder where the backup is saved.
Right click on it and add it to a zip file
On the server, paste the db zip file somewhere.
Right click, extract all
Open SQL Server Management studio
Connect to the server
If you don't have a database already, right click on databases and choose New Database.
Name it after your project, I like to add .UAT or .LIVE after the name.
In options make sure the SQL version is the same as the database on your local machine.
Restore the database using the backup
Right click, tasks, restore
In device, choose the backup file ending .bak
In the dropdown, choose the database from the backup.
In the destination dropdown choose the new or existing database on the server for the project
Go to the files page, choose the relevant mdf and log files
In options, make sure overwrite the existing database is ticked.
Click on OK
Sort out database permissions
Under security, go to users and create a new login.
Username, password etc SQL only
In User mappings tick this database, reader, writer owner.
Setup a site in IIS
Create a site in IIS
Point the site the dated folder you created
Start the site
Eliminate any errors
Make sure the connection string is correct
► Buy me a coffee ◄
Комментарии
 0:15:12
0:15:12
 0:08:36
0:08:36
 0:06:09
0:06:09
 0:21:28
0:21:28
 0:06:45
0:06:45
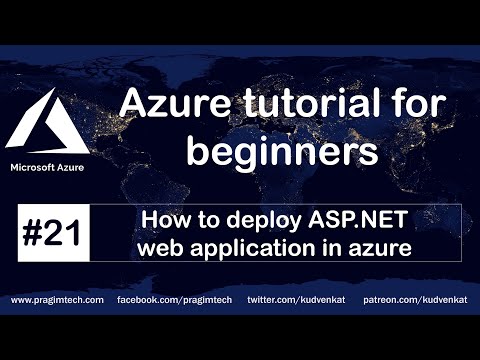 0:08:34
0:08:34
 0:12:01
0:12:01
 0:06:02
0:06:02
 1:03:05
1:03:05
 0:07:25
0:07:25
 0:08:36
0:08:36
 0:30:23
0:30:23
 0:02:25
0:02:25
 0:35:43
0:35:43
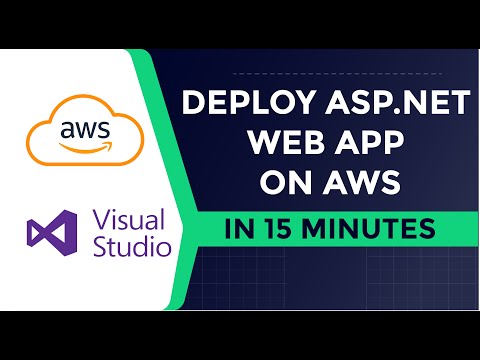 0:17:49
0:17:49
 0:01:01
0:01:01
 0:06:21
0:06:21
 0:08:30
0:08:30
 0:00:56
0:00:56
 0:01:16
0:01:16
 0:02:36
0:02:36
 0:15:46
0:15:46
 0:08:08
0:08:08
 0:02:59
0:02:59