filmov
tv
How to Enable DKIM for Microsoft 365 | Secure Email Reputation

Показать описание
In this video, I will show how to set up DKIM (Domain Keys Identified Mail) for Microsoft 365 account.
DKIM proves the authenticity of the email sender. Without the DKIM, the receivers' email servers or the spam filters can detect that you are the real sender of the email. No bad guys can fake your email address to send emails on behalf of you using your email.
Setting up the DKIM on Microsft365 is very straightforward.
1. Log in to the Microsoft 365 Admin dashboard
2. Find the 'Security' options under the Admin Centers menu at the left. Usually, you need to click on the Show All option to view all the options.
3. Now, under the Email Collaboration menu, click on 'Policies & rules.'
4. Select the 'Threat policies' option.
5. Scroll down and click on the 'Email authentication settings' option.
6. Select the DKIM tab.
7. Select the domain name for which you want to turn on the DKIM.
8. Click on the toggle and it will provide the keys which you need to add to the DNS.
9. If you have a website with the domain, then usually you would find the DNS settings on the hosting, or you need to add the DNS on the domain registrar.
10. Add the CNAME records one by one and wait until the records update. It could take from 5 minutes to 48 hours to propagate the DNS records.
11. Again, on Microsft365, click on the toggle to enable the DKIM.
Periodically, you should rotate the DKIM keys. It's like you should change your passwords periodically.
Timestamps:
0:00 What is DKIM and how does it work
0:49 How to set up DKIM for Microsoft 365
1:41 Adding CNAME records to your DNS settings
3:04 Enabling DKIM and keeping your keys fresh
Subscribe to the channel:
Follow and engage on social media:
#dkim #microsoft365 #email #protection #reputation
DKIM proves the authenticity of the email sender. Without the DKIM, the receivers' email servers or the spam filters can detect that you are the real sender of the email. No bad guys can fake your email address to send emails on behalf of you using your email.
Setting up the DKIM on Microsft365 is very straightforward.
1. Log in to the Microsoft 365 Admin dashboard
2. Find the 'Security' options under the Admin Centers menu at the left. Usually, you need to click on the Show All option to view all the options.
3. Now, under the Email Collaboration menu, click on 'Policies & rules.'
4. Select the 'Threat policies' option.
5. Scroll down and click on the 'Email authentication settings' option.
6. Select the DKIM tab.
7. Select the domain name for which you want to turn on the DKIM.
8. Click on the toggle and it will provide the keys which you need to add to the DNS.
9. If you have a website with the domain, then usually you would find the DNS settings on the hosting, or you need to add the DNS on the domain registrar.
10. Add the CNAME records one by one and wait until the records update. It could take from 5 minutes to 48 hours to propagate the DNS records.
11. Again, on Microsft365, click on the toggle to enable the DKIM.
Periodically, you should rotate the DKIM keys. It's like you should change your passwords periodically.
Timestamps:
0:00 What is DKIM and how does it work
0:49 How to set up DKIM for Microsoft 365
1:41 Adding CNAME records to your DNS settings
3:04 Enabling DKIM and keeping your keys fresh
Subscribe to the channel:
Follow and engage on social media:
#dkim #microsoft365 #email #protection #reputation
Комментарии
 0:09:19
0:09:19
 0:08:01
0:08:01
 0:17:37
0:17:37
 0:02:22
0:02:22
 0:03:42
0:03:42
 0:03:19
0:03:19
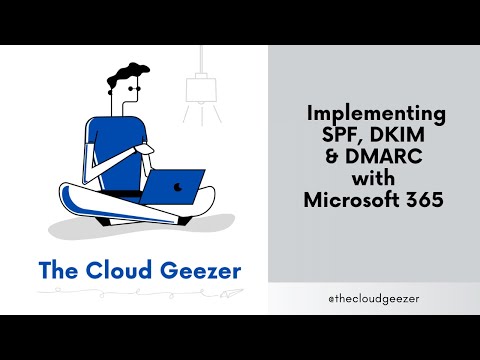 0:21:02
0:21:02
 0:04:19
0:04:19
 0:00:57
0:00:57
 0:05:41
0:05:41
 0:01:46
0:01:46
 0:04:12
0:04:12
 0:00:53
0:00:53
 0:10:21
0:10:21
 0:00:59
0:00:59
 0:03:11
0:03:11
 0:05:06
0:05:06
 0:03:45
0:03:45
 0:02:59
0:02:59
 0:01:25
0:01:25
 0:10:18
0:10:18
 0:01:50
0:01:50
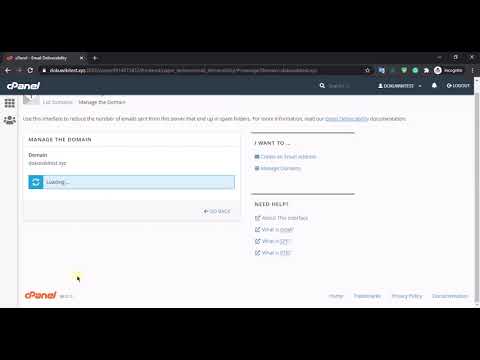 0:02:57
0:02:57
 0:02:18
0:02:18