filmov
tv
How To Reverse Image Search Using Google Lens And Google Images

Показать описание
In this video, I will show you how to perform a reverse image search using Google lens, Google images, and Google search. Google lens is now the main gateway tool and user interface when wanting to do a reverse image search on Google. It incorporates and integrates all aspects of Google's search services including Google search and Google images. When you search with an image on Google, you get search results for objects or items in the image, visually similar images, and websites with the image or similar image. Google reverse image search can also be an extremely potent tool in your arsenal to catch and expose catfishers who lie about their identity, background and true intention. It must not be neglected, as it could save you a lot of time from timewasters and potential heartache if you are currently pursing or thinking of starting an online romance. Romantic scammers are vast, plentiful and ruthless, do not let them trick you out of your hard earned money.
Steps To Reverse Image Search On Google:
2. Click on the camera icon to the right of the Google search box to search by image
3. Search any image with Google Lens by uploading the image. You can do this by dragging the image to be searched into Google lenses upload box or click on "upload a file". Alternatively, instead of uploading you can also paste in the image link at the bottom of Google lens by right clicking on the image that you found online and then click on "Copy image address".
4. Once the image has been uploaded to Google lens, you will see your image on the left hand side and the search results displayed on the right as sidebar
5. You can adjust the image area by grabbing the images corner. The image area selected is reflected in the search results sidebar. Objects or items in the image can also be quickly selected by clicking on the blank white circles within the image if Google lens has picked them up during the upload. These object or item selections are also reflected in the search results sidebar.
6. Underneath the image by default "Search" will be selected, however you have the option to select "Text" or "Translate"
7. In the search results side bar, you can see the visual matches for the image you searched with. You can click on each of these sites to investigate more.
8. At the top of the side bar, you can see the Google logo with the word "search" next to a Google search result title. Click on the logo, a new tab will then open, taking you to Google search. Here you will be able to search results that include your image. Find the title of the search result that matches the Google search result in Google lens right next to the Google logo with the word "Search".
9. Once you have found the Google search result title, click on it to be taking to the appropriate web page which may contain your searched image so that you can investigate further
10. On the left of Google lens, you can see the image you uploaded. Above it, you can see the "Find image source" button. This allows you to search web pages that include the image you uploaded to Google lens. Click on it and a new tab will then open taking you to Google image search results. At the top of this web page, you can possible related search keywords, followed by visually similar images, and towards the bottom you can see pages that include matching images. You can make further adjustments to Google image search results by changing the default keywords that Google fills in for you automatically into the search box when you clicked on the "Find image source" button.
Note: Another quick way to do a reverse image search on Google with an image you found on a website is to simply right click on it, you will then have the option to "Search image with Google", click on this option. A new tab will then open, taking you to Google Image search results with possible related search keywords, visually similar images, and pages that include matching images.
Congratulations, you have successfully performed a reverse image search with an image on Google.
Timestamps:
0:00 - Intro & Context
0:14 - Upload Image Or Paste Image Link Into Google Lens
3:27 - Google Lens Image Search
4:05 - Visual Image Search With Google Search Results
4:48 - Find Image Web Page Source On Google Images
6:38 - Closing & Outro
Social Media:
#ReverseImageSearch #GoogleLens #GoogleImages
Steps To Reverse Image Search On Google:
2. Click on the camera icon to the right of the Google search box to search by image
3. Search any image with Google Lens by uploading the image. You can do this by dragging the image to be searched into Google lenses upload box or click on "upload a file". Alternatively, instead of uploading you can also paste in the image link at the bottom of Google lens by right clicking on the image that you found online and then click on "Copy image address".
4. Once the image has been uploaded to Google lens, you will see your image on the left hand side and the search results displayed on the right as sidebar
5. You can adjust the image area by grabbing the images corner. The image area selected is reflected in the search results sidebar. Objects or items in the image can also be quickly selected by clicking on the blank white circles within the image if Google lens has picked them up during the upload. These object or item selections are also reflected in the search results sidebar.
6. Underneath the image by default "Search" will be selected, however you have the option to select "Text" or "Translate"
7. In the search results side bar, you can see the visual matches for the image you searched with. You can click on each of these sites to investigate more.
8. At the top of the side bar, you can see the Google logo with the word "search" next to a Google search result title. Click on the logo, a new tab will then open, taking you to Google search. Here you will be able to search results that include your image. Find the title of the search result that matches the Google search result in Google lens right next to the Google logo with the word "Search".
9. Once you have found the Google search result title, click on it to be taking to the appropriate web page which may contain your searched image so that you can investigate further
10. On the left of Google lens, you can see the image you uploaded. Above it, you can see the "Find image source" button. This allows you to search web pages that include the image you uploaded to Google lens. Click on it and a new tab will then open taking you to Google image search results. At the top of this web page, you can possible related search keywords, followed by visually similar images, and towards the bottom you can see pages that include matching images. You can make further adjustments to Google image search results by changing the default keywords that Google fills in for you automatically into the search box when you clicked on the "Find image source" button.
Note: Another quick way to do a reverse image search on Google with an image you found on a website is to simply right click on it, you will then have the option to "Search image with Google", click on this option. A new tab will then open, taking you to Google Image search results with possible related search keywords, visually similar images, and pages that include matching images.
Congratulations, you have successfully performed a reverse image search with an image on Google.
Timestamps:
0:00 - Intro & Context
0:14 - Upload Image Or Paste Image Link Into Google Lens
3:27 - Google Lens Image Search
4:05 - Visual Image Search With Google Search Results
4:48 - Find Image Web Page Source On Google Images
6:38 - Closing & Outro
Social Media:
#ReverseImageSearch #GoogleLens #GoogleImages
Комментарии
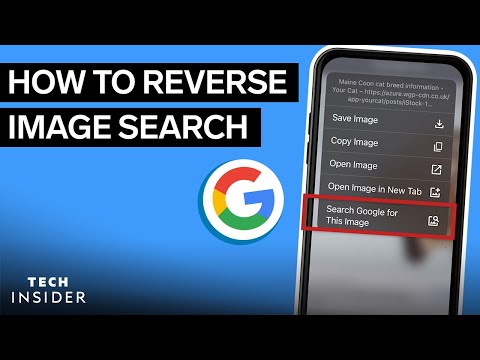 0:03:13
0:03:13
 0:00:18
0:00:18
 0:01:21
0:01:21
 0:03:44
0:03:44
 0:02:54
0:02:54
 0:02:32
0:02:32
 0:00:18
0:00:18
 0:01:21
0:01:21
 0:01:27
0:01:27
 0:01:21
0:01:21
 0:01:44
0:01:44
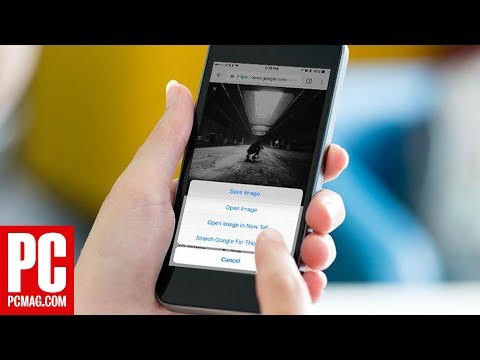 0:02:37
0:02:37
 0:03:25
0:03:25
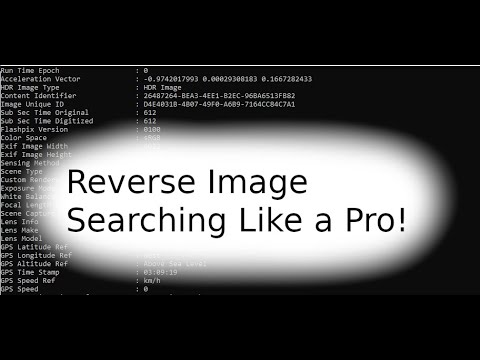 0:10:58
0:10:58
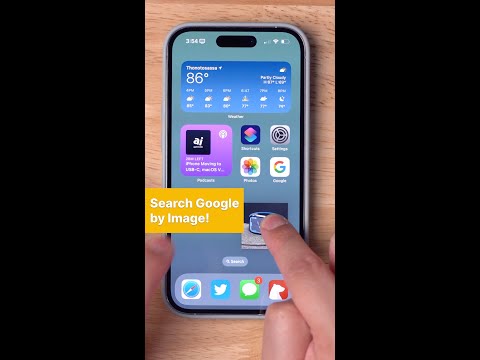 0:00:22
0:00:22
 0:03:00
0:03:00
 0:15:04
0:15:04
 0:02:05
0:02:05
 0:00:19
0:00:19
 0:09:08
0:09:08
 0:18:29
0:18:29
 0:04:39
0:04:39
 0:02:24
0:02:24
 0:01:00
0:01:00