filmov
tv
Quick Analysis | Excel | Spreadsheet | Format Data | Charts | Tables | Sum | Example | Tutorial
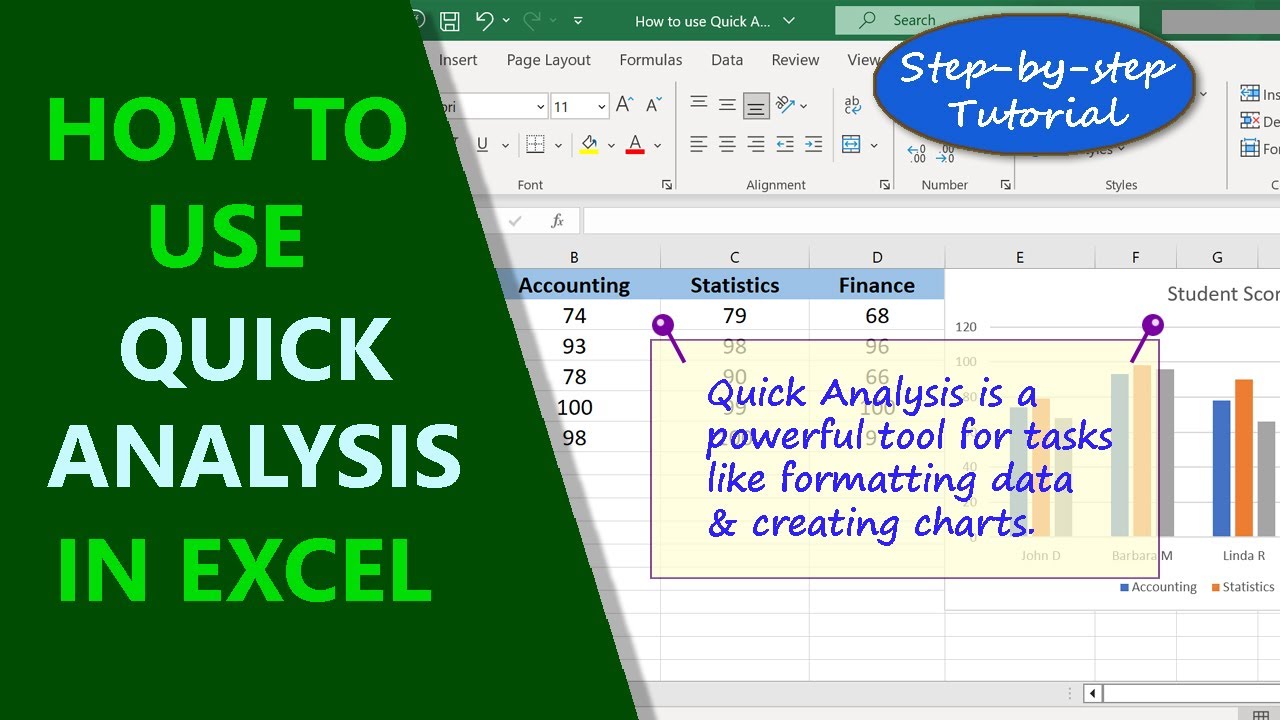
Показать описание
In Excel, the Quick Analysis tool is a fast way to analyze data. Another nice thing about the Quick Analysis option in this spreadsheet software is that you can analyze the data by applying or without applying one or more of the Quick Analysis options.
=====================================
Food & Health Series Using 2D Animation
All the Parts of How to Prevent Diabetes series is based on research findings.
How to Prevent Diabetes Part 1
How to Prevent Diabetes Part 2
How to Prevent Diabetes Part 3
How to Prevent Diabetes Part 4
How to Prevent Diabetes Part 5
=====================================
-------------------------------------
How to Create Reflection Effect in Word?
Create text reflection effect in Word:
-------------------------------------
How to Create Index in Word?
Create a document index in Word:
-------------------------------------
How to Create a Table of Contents in Word?
Steps to create a table of contents (TOC) in Word:
-------------------------------------
How to Set Margins in Word?
Set top, bottom, left, and right margins in Word:
-------------------------------------
The options in the Quick Analysis tool are: Formatting, Charts, Totals, Tables, and Sparklines. The default option is Formatting.
How to Use the Quick Analysis Option of Excel?
Select a range of data. Click the Quick Analysis icon that appears to the lower right of the last cell of the selected range. Move the cursor over any of the sub option of Formatting (this is the default sub option), the data in the selected range is instantly formatted based on the sub option on which the mouse cursor hovers. When the mouse is moved away from any of the Quick Analysis sub options, the formatting is removed. To apply a formatting, click a sub option.
How to Remove an Applied Quick Analysis Option of Excel?
Assume you have applied the Data Bars sub option of Formatting option. Select the range, click the Quick Analysis icon, and click Clear Format.
Review this video, which gives the steps to use the Excel Quick Analysis
option with examples.
=====================================
Food & Health Series Using 2D Animation
All the Parts of How to Prevent Diabetes series is based on research findings.
How to Prevent Diabetes Part 1
How to Prevent Diabetes Part 2
How to Prevent Diabetes Part 3
How to Prevent Diabetes Part 4
How to Prevent Diabetes Part 5
=====================================
-------------------------------------
How to Create Reflection Effect in Word?
Create text reflection effect in Word:
-------------------------------------
How to Create Index in Word?
Create a document index in Word:
-------------------------------------
How to Create a Table of Contents in Word?
Steps to create a table of contents (TOC) in Word:
-------------------------------------
How to Set Margins in Word?
Set top, bottom, left, and right margins in Word:
-------------------------------------
The options in the Quick Analysis tool are: Formatting, Charts, Totals, Tables, and Sparklines. The default option is Formatting.
How to Use the Quick Analysis Option of Excel?
Select a range of data. Click the Quick Analysis icon that appears to the lower right of the last cell of the selected range. Move the cursor over any of the sub option of Formatting (this is the default sub option), the data in the selected range is instantly formatted based on the sub option on which the mouse cursor hovers. When the mouse is moved away from any of the Quick Analysis sub options, the formatting is removed. To apply a formatting, click a sub option.
How to Remove an Applied Quick Analysis Option of Excel?
Assume you have applied the Data Bars sub option of Formatting option. Select the range, click the Quick Analysis icon, and click Clear Format.
Review this video, which gives the steps to use the Excel Quick Analysis
option with examples.
 0:05:21
0:05:21
 0:00:59
0:00:59
 0:02:16
0:02:16
 0:07:42
0:07:42
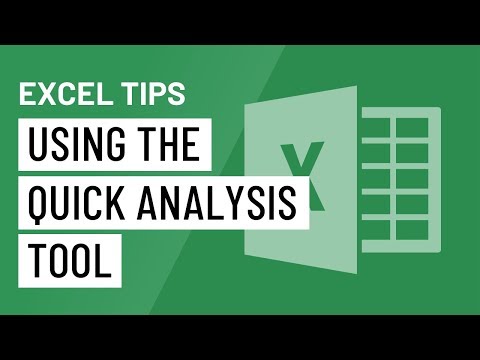 0:01:33
0:01:33
 0:10:34
0:10:34
 0:00:27
0:00:27
 0:00:15
0:00:15
 0:04:26
0:04:26
 0:02:57
0:02:57
 0:01:42
0:01:42
 0:02:46
0:02:46
 0:00:59
0:00:59
 0:02:09
0:02:09
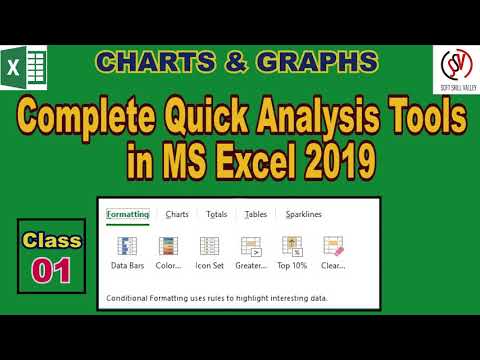 0:08:30
0:08:30
 0:19:04
0:19:04
 0:02:14
0:02:14
 0:01:25
0:01:25
 0:02:51
0:02:51
 0:06:10
0:06:10
 0:01:31
0:01:31
 0:06:39
0:06:39
 0:09:40
0:09:40
 0:06:04
0:06:04