filmov
tv
How to create a macro | Beginners guide to Excel Macros | Create Excel shortcuts | Macro in Excel
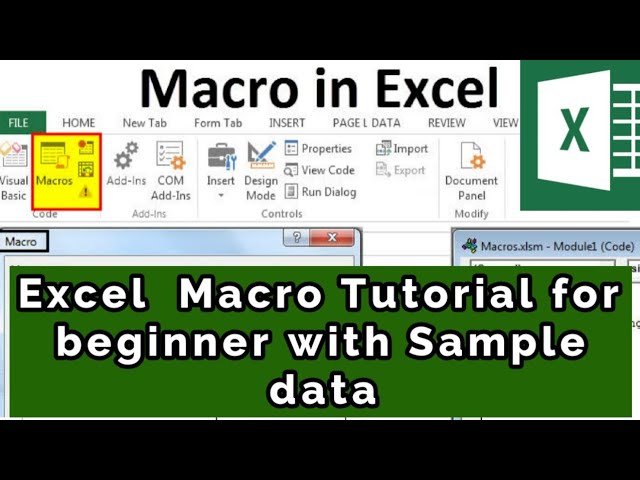
Показать описание
Are you ready to create your first Excel macro?
Then let's begin with the preparations…
Before You Begin Creating Macros: Show The Developer Tab
Before you create your first Excel macro, you must ensure that you have the appropriate tools.
In Excel, most of the useful commands when working with Excel macros and Visual Basic for Applications are in the Developer tab.
The Developer tab is, by default, hidden by Excel. Therefore, unless you (or somebody else) has added the Developer tab to the Ribbon, you have to make Excel show it in order to have access to the appropriate tools when setting-up a macro.
In this section, I explain how you can add the Developer tab to the Ribbon. At the end of the step-by-step explanation, there's an image showing the whole process.
Note that you only need to ask Excel to display the Developer tab once. Assuming the set up is not reversed later, Excel continues to display the tab in future opportunities.
1. Step #1.
Open the Excel Options dialog using any of the following methods:
Method #1.
Step #1: Using the mouse, right-click on the Ribbon.
Step #2: Excel displays a context menu.
Step #3: Click on “Customize the Ribbon…”.
The following image illustrates these 3 steps:

Method #2.
Step #1: Click on the File Ribbon Tab.
Step #2: On the navigation bar located on the left side of the screen, click on “Options”.
The following image shows you how to do this:

Method #3.
Use keyboard shortcuts such as “Alt + T + O” or “Alt + F + T”.
2. Step #2.
Once you are in the Excel Options dialog, ensure that you are on the Customize Ribbon tab by clicking on this tab on the navigation bar located on the left side.
3. Step #3.
Take a look at the Customize the Ribbon list box, which is the list box located on the right side of the Excel Options dialog, and find “Developer”.
This is the Developer tab which, by default, is the third tab from the bottom of the list (just above “Add-Ins” and “Background Removal”).
The box to the left of “Developer” is, by default, empty. In this case, the Developer tab is not be shown in the Ribbon. If this box has a check mark, the Developer tab appears in the Ribbon.
4. Step #4.
If the box to the left of “Developer” is empty, click on it to add a checkmark.
If box already has a checkmark, you don't need to do anything (you should already have the Developer tab in the Ribbon).
5. Step #5.
Click on the OK button at the lower right corner of the Excel Options dialog.
Excel takes you back to the worksheet you were working on and the Developer tab appears in the Ribbon.
I am explaining macros creation with a vlookup example.
#learningcontinues
#strengthofskill
Then let's begin with the preparations…
Before You Begin Creating Macros: Show The Developer Tab
Before you create your first Excel macro, you must ensure that you have the appropriate tools.
In Excel, most of the useful commands when working with Excel macros and Visual Basic for Applications are in the Developer tab.
The Developer tab is, by default, hidden by Excel. Therefore, unless you (or somebody else) has added the Developer tab to the Ribbon, you have to make Excel show it in order to have access to the appropriate tools when setting-up a macro.
In this section, I explain how you can add the Developer tab to the Ribbon. At the end of the step-by-step explanation, there's an image showing the whole process.
Note that you only need to ask Excel to display the Developer tab once. Assuming the set up is not reversed later, Excel continues to display the tab in future opportunities.
1. Step #1.
Open the Excel Options dialog using any of the following methods:
Method #1.
Step #1: Using the mouse, right-click on the Ribbon.
Step #2: Excel displays a context menu.
Step #3: Click on “Customize the Ribbon…”.
The following image illustrates these 3 steps:

Method #2.
Step #1: Click on the File Ribbon Tab.
Step #2: On the navigation bar located on the left side of the screen, click on “Options”.
The following image shows you how to do this:

Method #3.
Use keyboard shortcuts such as “Alt + T + O” or “Alt + F + T”.
2. Step #2.
Once you are in the Excel Options dialog, ensure that you are on the Customize Ribbon tab by clicking on this tab on the navigation bar located on the left side.
3. Step #3.
Take a look at the Customize the Ribbon list box, which is the list box located on the right side of the Excel Options dialog, and find “Developer”.
This is the Developer tab which, by default, is the third tab from the bottom of the list (just above “Add-Ins” and “Background Removal”).
The box to the left of “Developer” is, by default, empty. In this case, the Developer tab is not be shown in the Ribbon. If this box has a check mark, the Developer tab appears in the Ribbon.
4. Step #4.
If the box to the left of “Developer” is empty, click on it to add a checkmark.
If box already has a checkmark, you don't need to do anything (you should already have the Developer tab in the Ribbon).
5. Step #5.
Click on the OK button at the lower right corner of the Excel Options dialog.
Excel takes you back to the worksheet you were working on and the Developer tab appears in the Ribbon.
I am explaining macros creation with a vlookup example.
#learningcontinues
#strengthofskill
 0:09:17
0:09:17
 0:10:09
0:10:09
 0:13:43
0:13:43
 0:02:03
0:02:03
 0:04:39
0:04:39
 0:11:57
0:11:57
 0:03:25
0:03:25
 0:50:20
0:50:20
 0:02:09
0:02:09
 0:02:00
0:02:00
 0:03:56
0:03:56
 0:02:35
0:02:35
 0:07:42
0:07:42
 0:07:28
0:07:28
 0:14:35
0:14:35
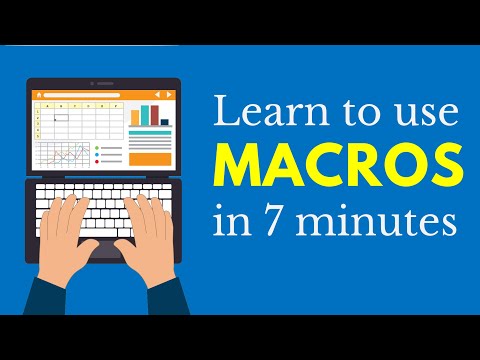 0:07:40
0:07:40
 0:32:59
0:32:59
 0:00:59
0:00:59
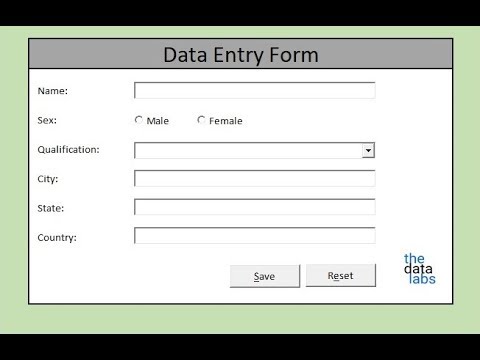 0:17:49
0:17:49
 0:04:20
0:04:20
 0:08:29
0:08:29
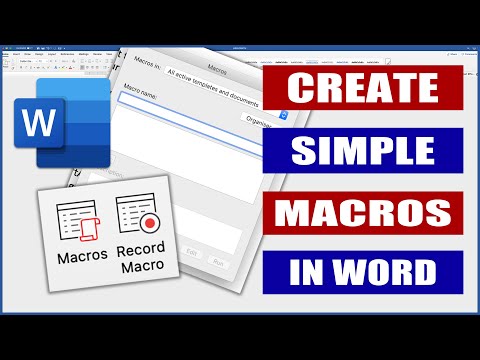 0:03:31
0:03:31
 0:05:13
0:05:13
 0:00:31
0:00:31