filmov
tv
How to Create a Multi-Level BOM in Cetec ERP
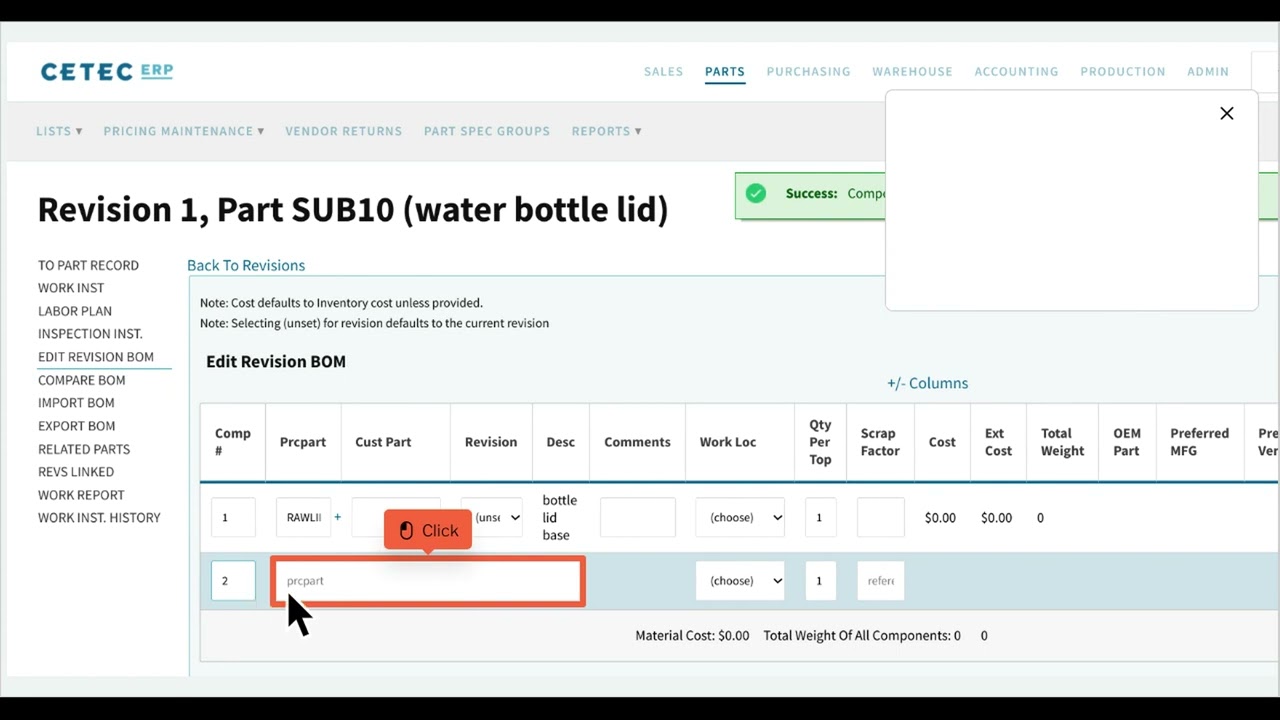
Показать описание
What if I have a top-level assembly that contains a sub-assembly? How do I create a BOM in Cetec with multiple levels?
What if I want to create a multi-level BOM? Let's walk through the steps of creating a BOM (part) and then assigning that BOM (part) as a component of another BOM (part). Open Cetec and click Parts.
Click Lists
Click Part List
Click Create New
Assign your new part a PRC code. Any PRC codes you've created will show up in this drop-down list.
Fill in the part number. You can also use text here.
Add a description for easier searchability later.
To make sure this part gets set up as a BOM, I need to click this checkbox.
A new field appears. I can leave it blank or type in a revision number/name.
Click Create
Now it's time to add my components. I will only be able to add parts that have already been created in Cetec.
Click Update
Now that I've set up my sub-assembly, I can create my top-level assembly. Click Parts
Click Lists
Click Create New
Select the PRC code you'd like to assign to this BOM.
Be sure to click the checkbox next to "BOM?"
Click Create
Add your components, one being the sub-assembly you created.
Be sure to click Update to save the data you've entered on each line.
Click Update
Scroll right and click Update
Now that we've entered all of our component parts, let's take a look at the tree view of this new BOM.In the left side menu click To Part Record
Click BOM Data +
Click BOM Overview (3)
On the BOM tree, we get a good view of the multiple levels of this BOM.
That's it. You're done! You've created a BOM with a sub-assembly.
What if I want to create a multi-level BOM? Let's walk through the steps of creating a BOM (part) and then assigning that BOM (part) as a component of another BOM (part). Open Cetec and click Parts.
Click Lists
Click Part List
Click Create New
Assign your new part a PRC code. Any PRC codes you've created will show up in this drop-down list.
Fill in the part number. You can also use text here.
Add a description for easier searchability later.
To make sure this part gets set up as a BOM, I need to click this checkbox.
A new field appears. I can leave it blank or type in a revision number/name.
Click Create
Now it's time to add my components. I will only be able to add parts that have already been created in Cetec.
Click Update
Now that I've set up my sub-assembly, I can create my top-level assembly. Click Parts
Click Lists
Click Create New
Select the PRC code you'd like to assign to this BOM.
Be sure to click the checkbox next to "BOM?"
Click Create
Add your components, one being the sub-assembly you created.
Be sure to click Update to save the data you've entered on each line.
Click Update
Scroll right and click Update
Now that we've entered all of our component parts, let's take a look at the tree view of this new BOM.In the left side menu click To Part Record
Click BOM Data +
Click BOM Overview (3)
On the BOM tree, we get a good view of the multiple levels of this BOM.
That's it. You're done! You've created a BOM with a sub-assembly.
 0:03:32
0:03:32
 0:01:13
0:01:13
 0:10:31
0:10:31
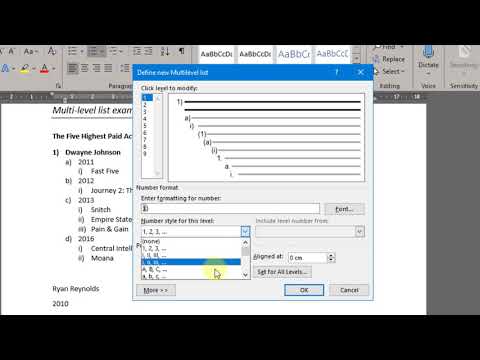 0:11:44
0:11:44
 0:04:43
0:04:43
 0:01:17
0:01:17
 0:07:01
0:07:01
 0:02:46
0:02:46
 0:04:04
0:04:04
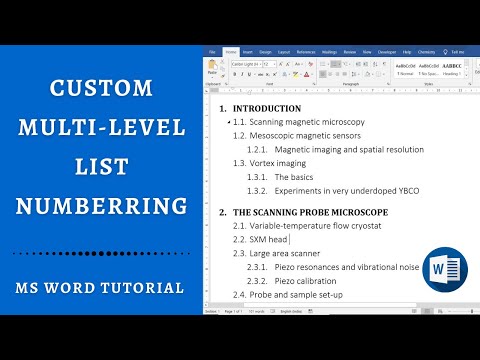 0:11:48
0:11:48
 0:04:19
0:04:19
 0:04:00
0:04:00
 0:04:05
0:04:05
 0:04:29
0:04:29
 0:06:44
0:06:44
 0:03:24
0:03:24
 0:04:05
0:04:05
 0:31:26
0:31:26
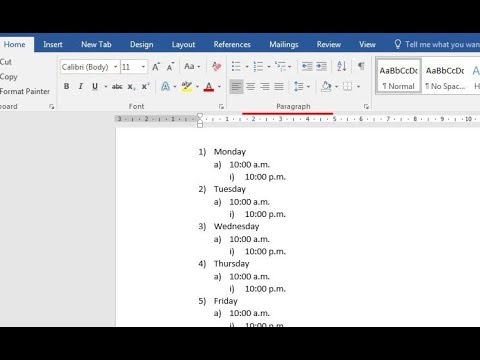 0:13:28
0:13:28
 0:01:31
0:01:31
 0:05:04
0:05:04
 0:09:34
0:09:34
 0:00:59
0:00:59
 0:05:57
0:05:57