filmov
tv
Cách vẽ biểu đồ trong Powerpoint, chèn dữ liệu & tạo hiệu ứng cho biểu đồ

Показать описание
Cách vẽ biểu đồ trong Powerpoint (biểu đồ hình cột, hình tròn, đường thẳng, biểu đồ 3D...), cách chèn dữ liệu và tạo hiệu ứng đẹp cho biểu đồ...
💓 Xin cảm ơn tất cả các bạn!
Cách vẽ biểu đồ trong Powerpoint là một nội dung được rất nhiều bạn quan tâm. Vẽ biểu đồ không chỉ đơn giản là bạn chỉ chèn biểu đồ vào slide, mà quan trọng là bạn phải chèn dữ liệu vào biểu đồ và tạo hiệu ứng cho biểu đồ. Khi có đầy đủ thông tin như vậy, biểu đồ của bạn mới phát huy hết tác dụng. Và trong Powerpoint, phần mềm hỗ trợ bạn có thể chèn được rất nhiều loại biểu đồ vào slide, như hình tròn, hình cột, biểu đồ đường thẳng, biểu đồ 3D... Đồng thời, phần mềm này cũng hỗ trợ rất nhiều các mẫu biều đồ, các style để bạn có thể áp dụng cho biểu đồ. Vậy cách chèn biểu đồ vào Powerpoint như nào? Cách chèn dữ liệu vào biểu đồ và các thao tác chỉnh sửa, tạo hiệu ứng cho biểu đồ như nào? Mời bạn đón xem nội dung chi tiết tại video, tại bài viết mà Đỗ Bảo Nam Blog chia sẻ ở phần đầu mô tả, hoặc theo nội dung tóm tắt dưới đây:
👉 Cách vẽ biểu đồ trong Powerpoint 2013, 2016, 2019...
Các phiên bản Powerpoint này, thao tác vẽ biểu đồ bạn thực hiện tương tự nhau. Giao diện phần mềm của các phiên bản này cũng không có sự thay đổi nhiều. Các bước vẽ biểu đồ trong Powerpoint 2019, 2016, 2013... bạn làm như sau:
Bước 01: Chọn slide cần chèn biểu đồ.
Bước 02: Vào Insert trên menu, chọn Chart.
Bước 03: Chọn loại biểu đồ bạn muốn chèn và nhấp OK.
👉 Cách chỉnh sửa dữ liệu cho biểu đồ trong Powerpoint
Bước 1: Chọn biểu đồ cần chèn/chỉnh sửa dữ liệu
Bước 2: Vào Design trên menu, chọn Edit Data.
Bước 3: Chỉnh sửa dữ liệu trong file Excel
👉 Cách tạo hiệu ứng cho biểu đồ trong Powerpoint
Bước 1: Chọn biểu đồ cần tạo hiệu ứng
Bước 2: Click vào Animations trên menu, và chọn một kiểu hiệu ứng phù hợp.
Bước 3: Tùy chỉnh hiệu ứng cho biểu đồ (nếu cần).
👉 Cách vẽ biểu đồ trong Powerpoint 2010
Bước 1: Bạn chọn slide cần chèn biểu đồ vào bài thuyết trình
Bước 2: Vào tab Insert, chọn Chart, sau đó chọn loại biểu đồ bạn cần chèn và nhấn OK
Bước 3: Chỉnh sửa dữ liệu của biểu đồ trong file Excel
Bước 4: Tạo style cho biểu đồ, thiết lập các tùy chọn, màu sắc, hiển thị cho biểu đồ
Và như vậy ở nội dung vừa rồi, Đỗ Bảo Nam Blog đã chia sẻ với bạn về cách vẽ biểu đồ trong Powerpoint, cách chèn dữ liệu và tạo hiệu ứng cho biểu đồ. Việc tạo hiệu ứng cho biểu đồ nếu đi sâu thêm sẽ có rất nhiều điều thú vị. Tuy nhiên ở nội dung video này Đỗ Bảo Nam Blog chưa thể chia sẻ hết được. Nếu bạn có câu hỏi cần được hỗ trợ, bạn hãy comment để được giải đáp. Đồng thời, nếu bạn chưa đăng ký kênh Đỗ Bảo Nam Blog, bạn hãy nhớ đăng ký và nhấp vào biểu tượng hình chuông để đăng ký và nhận thông báo khi có video mới. Nếu bạn thấy video của mình hay và hữu ích, bạn hãy like và chia sẻ video để ủng hộ Đỗ Bảo Nam Blog. Xin cảm ơn các bạn!
#DoBaoNamBlog #Powerpoint #hướngdẫnpowerpoint
💓 Xin cảm ơn tất cả các bạn!
Cách vẽ biểu đồ trong Powerpoint là một nội dung được rất nhiều bạn quan tâm. Vẽ biểu đồ không chỉ đơn giản là bạn chỉ chèn biểu đồ vào slide, mà quan trọng là bạn phải chèn dữ liệu vào biểu đồ và tạo hiệu ứng cho biểu đồ. Khi có đầy đủ thông tin như vậy, biểu đồ của bạn mới phát huy hết tác dụng. Và trong Powerpoint, phần mềm hỗ trợ bạn có thể chèn được rất nhiều loại biểu đồ vào slide, như hình tròn, hình cột, biểu đồ đường thẳng, biểu đồ 3D... Đồng thời, phần mềm này cũng hỗ trợ rất nhiều các mẫu biều đồ, các style để bạn có thể áp dụng cho biểu đồ. Vậy cách chèn biểu đồ vào Powerpoint như nào? Cách chèn dữ liệu vào biểu đồ và các thao tác chỉnh sửa, tạo hiệu ứng cho biểu đồ như nào? Mời bạn đón xem nội dung chi tiết tại video, tại bài viết mà Đỗ Bảo Nam Blog chia sẻ ở phần đầu mô tả, hoặc theo nội dung tóm tắt dưới đây:
👉 Cách vẽ biểu đồ trong Powerpoint 2013, 2016, 2019...
Các phiên bản Powerpoint này, thao tác vẽ biểu đồ bạn thực hiện tương tự nhau. Giao diện phần mềm của các phiên bản này cũng không có sự thay đổi nhiều. Các bước vẽ biểu đồ trong Powerpoint 2019, 2016, 2013... bạn làm như sau:
Bước 01: Chọn slide cần chèn biểu đồ.
Bước 02: Vào Insert trên menu, chọn Chart.
Bước 03: Chọn loại biểu đồ bạn muốn chèn và nhấp OK.
👉 Cách chỉnh sửa dữ liệu cho biểu đồ trong Powerpoint
Bước 1: Chọn biểu đồ cần chèn/chỉnh sửa dữ liệu
Bước 2: Vào Design trên menu, chọn Edit Data.
Bước 3: Chỉnh sửa dữ liệu trong file Excel
👉 Cách tạo hiệu ứng cho biểu đồ trong Powerpoint
Bước 1: Chọn biểu đồ cần tạo hiệu ứng
Bước 2: Click vào Animations trên menu, và chọn một kiểu hiệu ứng phù hợp.
Bước 3: Tùy chỉnh hiệu ứng cho biểu đồ (nếu cần).
👉 Cách vẽ biểu đồ trong Powerpoint 2010
Bước 1: Bạn chọn slide cần chèn biểu đồ vào bài thuyết trình
Bước 2: Vào tab Insert, chọn Chart, sau đó chọn loại biểu đồ bạn cần chèn và nhấn OK
Bước 3: Chỉnh sửa dữ liệu của biểu đồ trong file Excel
Bước 4: Tạo style cho biểu đồ, thiết lập các tùy chọn, màu sắc, hiển thị cho biểu đồ
Và như vậy ở nội dung vừa rồi, Đỗ Bảo Nam Blog đã chia sẻ với bạn về cách vẽ biểu đồ trong Powerpoint, cách chèn dữ liệu và tạo hiệu ứng cho biểu đồ. Việc tạo hiệu ứng cho biểu đồ nếu đi sâu thêm sẽ có rất nhiều điều thú vị. Tuy nhiên ở nội dung video này Đỗ Bảo Nam Blog chưa thể chia sẻ hết được. Nếu bạn có câu hỏi cần được hỗ trợ, bạn hãy comment để được giải đáp. Đồng thời, nếu bạn chưa đăng ký kênh Đỗ Bảo Nam Blog, bạn hãy nhớ đăng ký và nhấp vào biểu tượng hình chuông để đăng ký và nhận thông báo khi có video mới. Nếu bạn thấy video của mình hay và hữu ích, bạn hãy like và chia sẻ video để ủng hộ Đỗ Bảo Nam Blog. Xin cảm ơn các bạn!
#DoBaoNamBlog #Powerpoint #hướngdẫnpowerpoint
Комментарии
 0:07:28
0:07:28
 0:11:04
0:11:04
 0:25:00
0:25:00
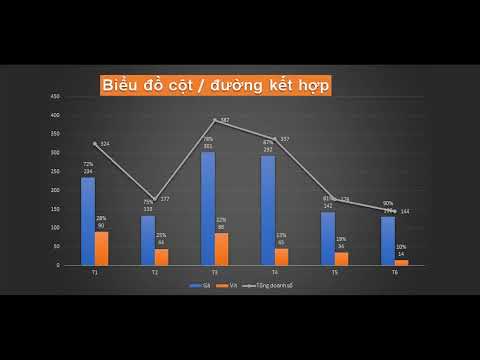 0:07:11
0:07:11
 0:10:22
0:10:22
 0:08:08
0:08:08
 0:07:25
0:07:25
 0:13:49
0:13:49
 0:16:09
0:16:09
 0:07:46
0:07:46
 0:13:12
0:13:12
 0:02:41
0:02:41
 0:09:49
0:09:49
 0:14:02
0:14:02
 0:06:57
0:06:57
 0:15:26
0:15:26
 0:02:54
0:02:54
 0:01:17
0:01:17
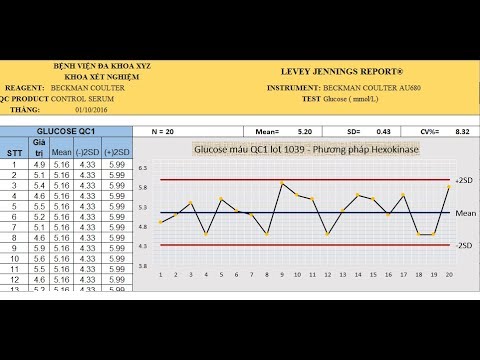 0:18:24
0:18:24
 0:01:15
0:01:15
 0:22:44
0:22:44
 0:08:34
0:08:34
 0:10:37
0:10:37
 0:08:59
0:08:59