filmov
tv
How To Fix 'Destination Folder Must Be Empty' Steam Error
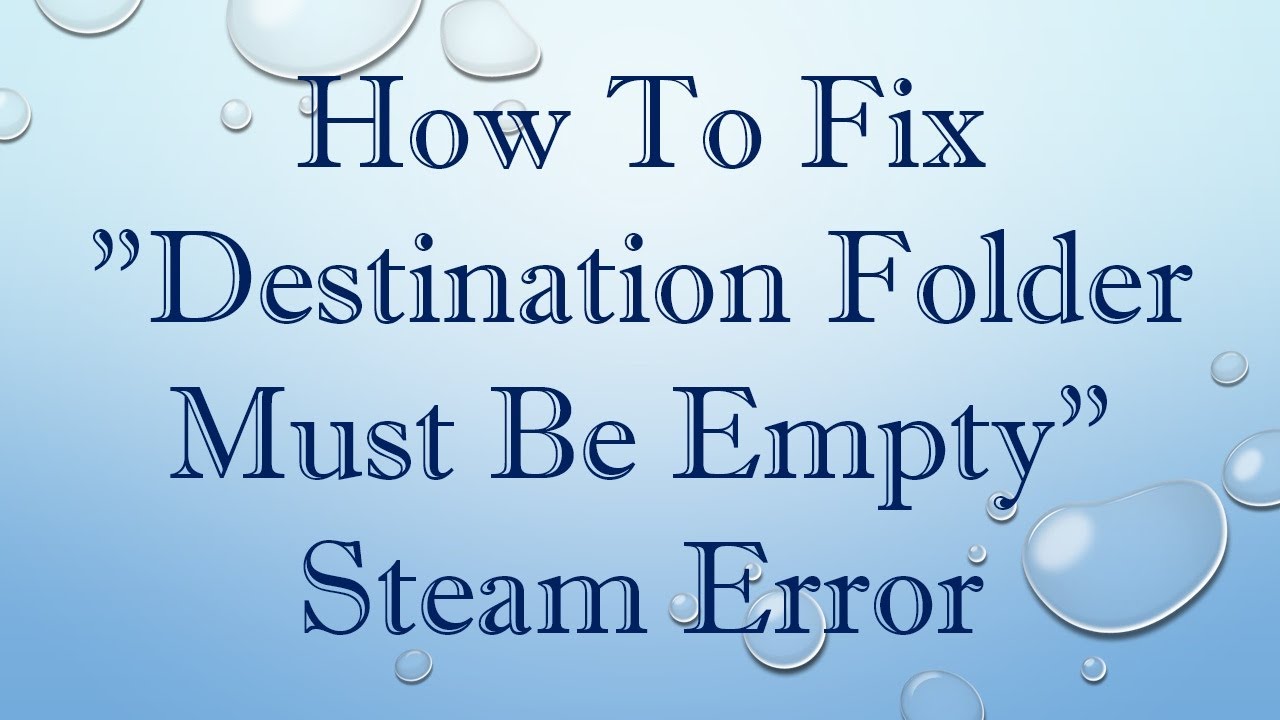
Показать описание
Disclaimer/Disclosure: Some of the content was synthetically produced using various Generative AI (artificial intelligence) tools; so, there may be inaccuracies or misleading information present in the video. Please consider this before relying on the content to make any decisions or take any actions etc. If you still have any concerns, please feel free to write them in a comment. Thank you.
---
Summary: Encountering the "Destination Folder Must Be Empty" error message while trying to install or update a game on Steam? Learn how to troubleshoot and resolve this issue with our step-by-step guide.
---
If you're a gaming enthusiast, chances are you've encountered the frustration of encountering errors during the installation or update process on Steam. One such error message that commonly appears is "Destination Folder Must Be Empty." This error can be a hindrance to your gaming experience, but fret not – it's usually fixable with a few simple steps.
Here's a step-by-step guide on how to resolve the "Destination Folder Must Be Empty" error on Steam:
Close Steam Completely:
First and foremost, ensure that Steam and all its associated processes are closed. You can do this by right-clicking the Steam icon in the system tray (bottom-right corner of the screen) and selecting "Exit" or "Quit Steam."
Navigate to the Steam Directory:
Locate your Steam directory on your computer. By default, it's usually located in the following path:
For Windows: C:\Program Files (x86)\Steam or C:\Program Files\Steam
For Mac: ~/Library/Application Support/Steam
For Linux: ~/.steam or ~/.local/share/Steam
Clear Temporary Files:
Within the Steam directory, look for a folder named "steamapps" and open it. Inside, you'll find a folder named "downloading." Delete all the files and folders inside the "downloading" folder. These are temporary files that may be causing the error.
Restart Steam:
After deleting the temporary files, restart Steam by double-clicking the Steam shortcut or executing the Steam application from the Start menu (Windows) or Applications folder (Mac).
Retry the Installation or Update:
Once Steam has restarted, attempt to install or update the game again. You should no longer encounter the "Destination Folder Must Be Empty" error. If the error persists, proceed to the next step.
Verify Game Files:
In the Steam library, right-click on the game experiencing the issue and select "Properties." Navigate to the "Local Files" tab and click on "Verify Integrity of Game Files." This will check for any corrupted or missing files and repair them if necessary.
Run Steam as Administrator (Windows):
If you're using Steam on a Windows system, try running Steam as an administrator. Right-click on the Steam shortcut and select "Run as administrator." This can sometimes resolve permission-related issues that may be causing the error.
Check Disk Space:
Ensure that you have sufficient disk space available on the drive where Steam is installed. If the drive is full or running low on space, Steam may encounter errors during the installation or update process.
By following these steps, you should be able to troubleshoot and resolve the "Destination Folder Must Be Empty" error on Steam, allowing you to enjoy your favorite games without interruptions.
---
Summary: Encountering the "Destination Folder Must Be Empty" error message while trying to install or update a game on Steam? Learn how to troubleshoot and resolve this issue with our step-by-step guide.
---
If you're a gaming enthusiast, chances are you've encountered the frustration of encountering errors during the installation or update process on Steam. One such error message that commonly appears is "Destination Folder Must Be Empty." This error can be a hindrance to your gaming experience, but fret not – it's usually fixable with a few simple steps.
Here's a step-by-step guide on how to resolve the "Destination Folder Must Be Empty" error on Steam:
Close Steam Completely:
First and foremost, ensure that Steam and all its associated processes are closed. You can do this by right-clicking the Steam icon in the system tray (bottom-right corner of the screen) and selecting "Exit" or "Quit Steam."
Navigate to the Steam Directory:
Locate your Steam directory on your computer. By default, it's usually located in the following path:
For Windows: C:\Program Files (x86)\Steam or C:\Program Files\Steam
For Mac: ~/Library/Application Support/Steam
For Linux: ~/.steam or ~/.local/share/Steam
Clear Temporary Files:
Within the Steam directory, look for a folder named "steamapps" and open it. Inside, you'll find a folder named "downloading." Delete all the files and folders inside the "downloading" folder. These are temporary files that may be causing the error.
Restart Steam:
After deleting the temporary files, restart Steam by double-clicking the Steam shortcut or executing the Steam application from the Start menu (Windows) or Applications folder (Mac).
Retry the Installation or Update:
Once Steam has restarted, attempt to install or update the game again. You should no longer encounter the "Destination Folder Must Be Empty" error. If the error persists, proceed to the next step.
Verify Game Files:
In the Steam library, right-click on the game experiencing the issue and select "Properties." Navigate to the "Local Files" tab and click on "Verify Integrity of Game Files." This will check for any corrupted or missing files and repair them if necessary.
Run Steam as Administrator (Windows):
If you're using Steam on a Windows system, try running Steam as an administrator. Right-click on the Steam shortcut and select "Run as administrator." This can sometimes resolve permission-related issues that may be causing the error.
Check Disk Space:
Ensure that you have sufficient disk space available on the drive where Steam is installed. If the drive is full or running low on space, Steam may encounter errors during the installation or update process.
By following these steps, you should be able to troubleshoot and resolve the "Destination Folder Must Be Empty" error on Steam, allowing you to enjoy your favorite games without interruptions.