filmov
tv
Running a Windows Server 2025 VM in VirtualBox

Показать описание
#Server2025 #VirtualBox #VirtualMachine
02. Launch Virtualbox
03. Create a New VM by selecting Machine ≫ New
Name: Windows Server 2025
Machine Folder: C:\VMs
Type: Microsoft Windows
Version: Other Windows (64-bit)
Memory Size: 4096 MB
Hard disk: Create a virtual hard disk now
04. Click Create
05. On the Create Virtual Hard Disk dialog
File size: 50.00 GB
Hard disk file type: VDI
Storage on physical hard disk: Dynamically Allocated
06. Click Create
07. Select the VM and Click Settings
08. Select System ≫ Processor
09. Give the VM at least 2 processors
10. Select Display
11. Slide the Video Memory to 128 MB
12. Select Storage
13. Click on the CD-ROM drive
14. Select the disc dropdown to the right ≫ Choose a virtual optical disc file...
15. Browse to and select the Windows Server 2025 .iso file
16. Click OK
17. Make sure the Windows Server 2025 VM is selected and click Start ≫ Normal
18. If prompted, press a key to boot to the CD/DVD drive
19. Set the Language settings ≫ Click Next
20. Set the Keyboard settings ≫ Click Next
21. Click the I agree everything will be deleted checkbox ≫ Click Next
22. Enter a product key or select I don't have a product key ≫ Click Next
23. Select the desired edition ≫ Click Next
24. On the License Terms screen click Accept
25. With the Unallocated Space selected, click Next
26. Click Install
27. Wait for Windows to copy files, the VM will reboot several times
28. If prompted, enter a Product Key or click Do this later
29. Enter and confirm a password for the Administrator account ≫ Click Finish
30. Select Input ≫ Keyboard ≫ Ctrl-Alt-Del
31. Input the administrator password and login
32. Welcome to Windows Server 2025
--------------------------------------------------------------------
Optional Steps
--------------------------------------------------------------------
01. Select Devices ≫ Insert Guest Additions CD image...
03. Install Guest Additions accepting the defaults
04. Accept any driver popups from the Guest Additions installer by clicking the Install button
05. After the installation completes select Reboot now ≫ Click Finish
### Connect with me and others ###
02. Launch Virtualbox
03. Create a New VM by selecting Machine ≫ New
Name: Windows Server 2025
Machine Folder: C:\VMs
Type: Microsoft Windows
Version: Other Windows (64-bit)
Memory Size: 4096 MB
Hard disk: Create a virtual hard disk now
04. Click Create
05. On the Create Virtual Hard Disk dialog
File size: 50.00 GB
Hard disk file type: VDI
Storage on physical hard disk: Dynamically Allocated
06. Click Create
07. Select the VM and Click Settings
08. Select System ≫ Processor
09. Give the VM at least 2 processors
10. Select Display
11. Slide the Video Memory to 128 MB
12. Select Storage
13. Click on the CD-ROM drive
14. Select the disc dropdown to the right ≫ Choose a virtual optical disc file...
15. Browse to and select the Windows Server 2025 .iso file
16. Click OK
17. Make sure the Windows Server 2025 VM is selected and click Start ≫ Normal
18. If prompted, press a key to boot to the CD/DVD drive
19. Set the Language settings ≫ Click Next
20. Set the Keyboard settings ≫ Click Next
21. Click the I agree everything will be deleted checkbox ≫ Click Next
22. Enter a product key or select I don't have a product key ≫ Click Next
23. Select the desired edition ≫ Click Next
24. On the License Terms screen click Accept
25. With the Unallocated Space selected, click Next
26. Click Install
27. Wait for Windows to copy files, the VM will reboot several times
28. If prompted, enter a Product Key or click Do this later
29. Enter and confirm a password for the Administrator account ≫ Click Finish
30. Select Input ≫ Keyboard ≫ Ctrl-Alt-Del
31. Input the administrator password and login
32. Welcome to Windows Server 2025
--------------------------------------------------------------------
Optional Steps
--------------------------------------------------------------------
01. Select Devices ≫ Insert Guest Additions CD image...
03. Install Guest Additions accepting the defaults
04. Accept any driver popups from the Guest Additions installer by clicking the Install button
05. After the installation completes select Reboot now ≫ Click Finish
### Connect with me and others ###
Комментарии
 0:03:15
0:03:15
 0:10:04
0:10:04
 0:15:55
0:15:55
 0:14:48
0:14:48
 0:07:41
0:07:41
 2:17:44
2:17:44
 0:27:46
0:27:46
 0:05:57
0:05:57
 0:30:15
0:30:15
 0:10:30
0:10:30
 0:21:49
0:21:49
 0:19:48
0:19:48
 0:05:40
0:05:40
 0:15:10
0:15:10
 0:09:10
0:09:10
 0:30:00
0:30:00
 0:02:27
0:02:27
 0:11:13
0:11:13
 0:05:35
0:05:35
 0:14:58
0:14:58
 0:10:15
0:10:15
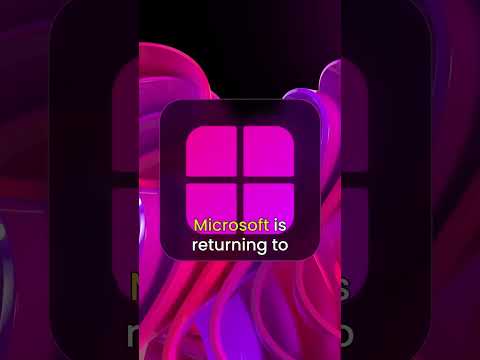 0:00:16
0:00:16
 0:09:31
0:09:31
 0:09:51
0:09:51