filmov
tv
How do I create a surface in AutoDesk Civil 3D from a LiDAR Point Cloud (.laz)?
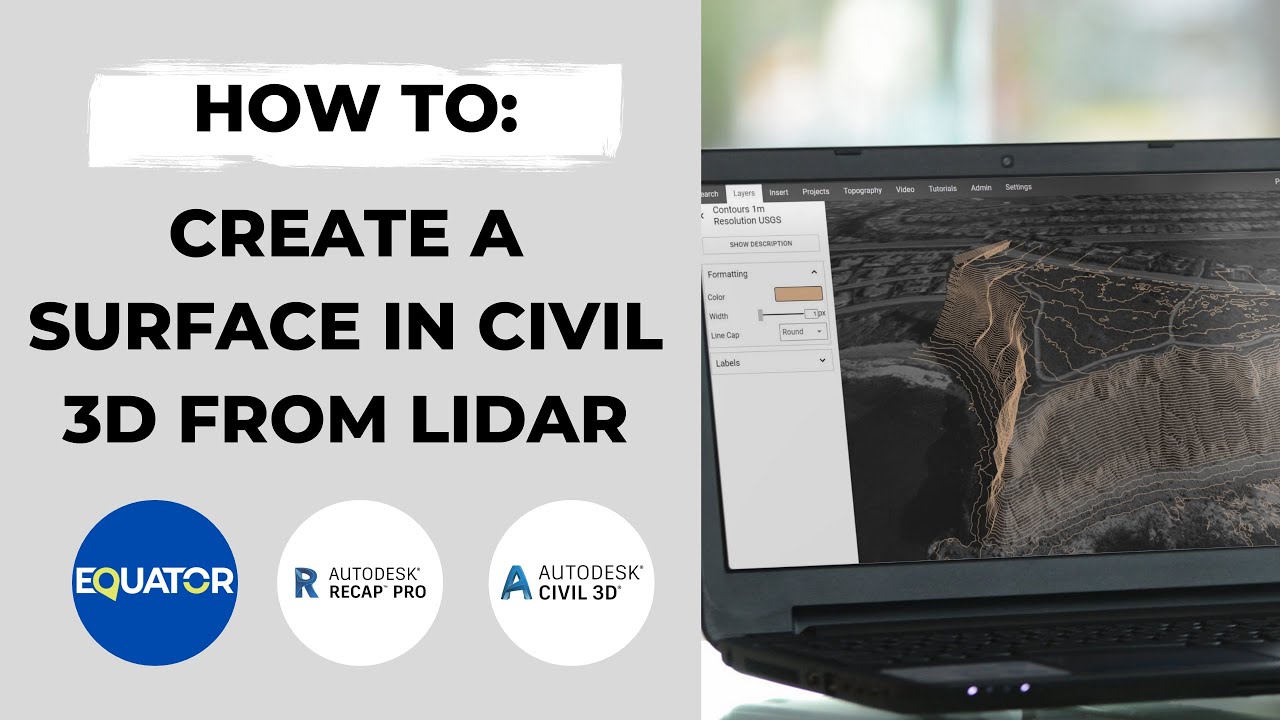
Показать описание
****The Equator user interface has been updated.*****
This video will answer the following questions:
How do I import a lidar point cloud into civil 3D?
Where can I download lidar online?
How do I create a surface from lidar point in Civil 3D?
How do I convert a .laz/.las file into a .rcp/.rcs file?
If you liked this video, check out this one on how to make a city map poster using Equator + Canva:
Keywords: lidar, civil 3d, civil 3D surface, recap, point cloud, equator
Music: Night Watch by Blue Dot Sessions
_________________________________________________________________________________________________
Transcript:
00:00
Hi, my name is Rebecca and today I’m going to show you how to import a lidar point cloud into civil 3d and turn it into a 3d surface. We’re
going to be using a few different software tools today including Equator to find the point cloud, AutoDesk Recap to convert the point cloud and AutoDesk Civil 3D to create the 3d surface.
00:20
Okay, so starting in Equator: basically, Equator is online mapping software that allows you to source public lidar point clouds to the best available accuracy. We are going to go into equator now to find some point cloud data to work with. So, I am searching for Vista Verde. That is in New Mexico. I picked this spot because I just found some really cool looking topography there that I thought would look awesome in a 3D surface. So, we're going to work on extracting this area here so
00:50
I'm switching to the topography menu. I’m selecting USGS for the lidar source and now I’m going to open up the export menu. And what I’m going to do is select point cloud, specifically ground only points so I’m only going to get the points from the ground. Hit yes and basically what's going to happen now is that an email will be sent to me with my data for download.
01:15
All right so now we're moving over to autodesk recap. We're going to take that last file that I downloaded from equator software and we are gonna convert it into a format that can be used in civil 3d. so first I am going to open up a new project and click on import point cloud give my project a name all right just call it lidar test and proceed. choose a location for it. Great, all right.
01:45
Now I am going to select a file to import so uh once I received the file from equator in my email I just downloaded it to my downloads folder. I’ve now selected it and I am importing it into recap. Once I hit import it's probably going to take a few minutes, I’ve sped it up here just for sake of time on the video. Once it imports I’m hitting index and then finally launch and here is my point cloud. It does not look so great with just the all black points. I’m sure there's a way to adjust intensity so it actually looks good but for now I don't really care about that. I really just want to export it so that I can use it in civil 3d.
02:25
Um so I’ve just hit export and let's go let's see here all right so my data has now been converted into a dot rcs file and it's ready for import into autodesk civil 3d where I’m actually going to build my 3d surface. okay so to start we're going to open up civil 3d and we are going to open up the insert menu about halfway along there's this button called attach point cloud and we're basically just going to navigate to the location of our rcs file. Make sure that specify on screen is unchecked so it will place the point cloud in the actual location.
03:08
Uh you can see the point cloud has now been inserted and I am changing the level of detail so you can see all of the beautiful black points in here. So now I’m going to select create surface from point cloud. I’m just going to pick one of these random defaults because I don't care too much how it looks. Navigate into this last section here and select no filter. We're lucky enough to be able to just export the ground
point so we'll be good on that. We don't need to filter for only ground and run the program to create the surface.
This video will answer the following questions:
How do I import a lidar point cloud into civil 3D?
Where can I download lidar online?
How do I create a surface from lidar point in Civil 3D?
How do I convert a .laz/.las file into a .rcp/.rcs file?
If you liked this video, check out this one on how to make a city map poster using Equator + Canva:
Keywords: lidar, civil 3d, civil 3D surface, recap, point cloud, equator
Music: Night Watch by Blue Dot Sessions
_________________________________________________________________________________________________
Transcript:
00:00
Hi, my name is Rebecca and today I’m going to show you how to import a lidar point cloud into civil 3d and turn it into a 3d surface. We’re
going to be using a few different software tools today including Equator to find the point cloud, AutoDesk Recap to convert the point cloud and AutoDesk Civil 3D to create the 3d surface.
00:20
Okay, so starting in Equator: basically, Equator is online mapping software that allows you to source public lidar point clouds to the best available accuracy. We are going to go into equator now to find some point cloud data to work with. So, I am searching for Vista Verde. That is in New Mexico. I picked this spot because I just found some really cool looking topography there that I thought would look awesome in a 3D surface. So, we're going to work on extracting this area here so
00:50
I'm switching to the topography menu. I’m selecting USGS for the lidar source and now I’m going to open up the export menu. And what I’m going to do is select point cloud, specifically ground only points so I’m only going to get the points from the ground. Hit yes and basically what's going to happen now is that an email will be sent to me with my data for download.
01:15
All right so now we're moving over to autodesk recap. We're going to take that last file that I downloaded from equator software and we are gonna convert it into a format that can be used in civil 3d. so first I am going to open up a new project and click on import point cloud give my project a name all right just call it lidar test and proceed. choose a location for it. Great, all right.
01:45
Now I am going to select a file to import so uh once I received the file from equator in my email I just downloaded it to my downloads folder. I’ve now selected it and I am importing it into recap. Once I hit import it's probably going to take a few minutes, I’ve sped it up here just for sake of time on the video. Once it imports I’m hitting index and then finally launch and here is my point cloud. It does not look so great with just the all black points. I’m sure there's a way to adjust intensity so it actually looks good but for now I don't really care about that. I really just want to export it so that I can use it in civil 3d.
02:25
Um so I’ve just hit export and let's go let's see here all right so my data has now been converted into a dot rcs file and it's ready for import into autodesk civil 3d where I’m actually going to build my 3d surface. okay so to start we're going to open up civil 3d and we are going to open up the insert menu about halfway along there's this button called attach point cloud and we're basically just going to navigate to the location of our rcs file. Make sure that specify on screen is unchecked so it will place the point cloud in the actual location.
03:08
Uh you can see the point cloud has now been inserted and I am changing the level of detail so you can see all of the beautiful black points in here. So now I’m going to select create surface from point cloud. I’m just going to pick one of these random defaults because I don't care too much how it looks. Navigate into this last section here and select no filter. We're lucky enough to be able to just export the ground
point so we'll be good on that. We don't need to filter for only ground and run the program to create the surface.
Комментарии
 0:05:53
0:05:53
 0:00:53
0:00:53
 0:09:45
0:09:45
 0:02:13
0:02:13
 0:14:52
0:14:52
 0:01:11
0:01:11
 0:13:14
0:13:14
 0:12:38
0:12:38
 0:00:29
0:00:29
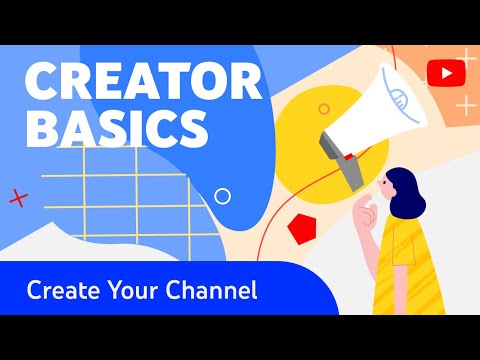 0:02:11
0:02:11
 0:02:00
0:02:00
 0:01:00
0:01:00
 0:01:04
0:01:04
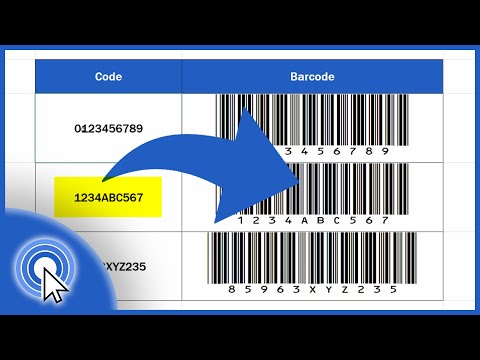 0:04:12
0:04:12
 0:04:50
0:04:50
 0:13:09
0:13:09
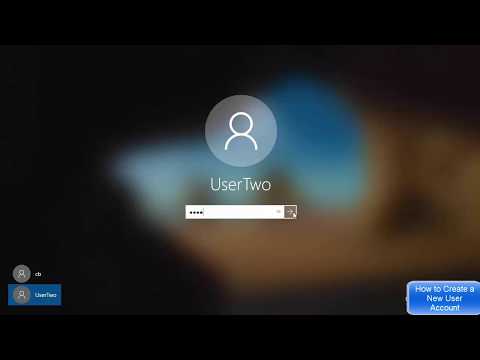 0:05:21
0:05:21
 0:03:30
0:03:30
 0:06:00
0:06:00
 0:04:18
0:04:18
 0:05:13
0:05:13
 0:09:48
0:09:48
 0:20:16
0:20:16
 0:10:51
0:10:51