filmov
tv
Google Pixel 8 / Pixel 8 Pro: How To Enable and Set Up 'Hey Google'
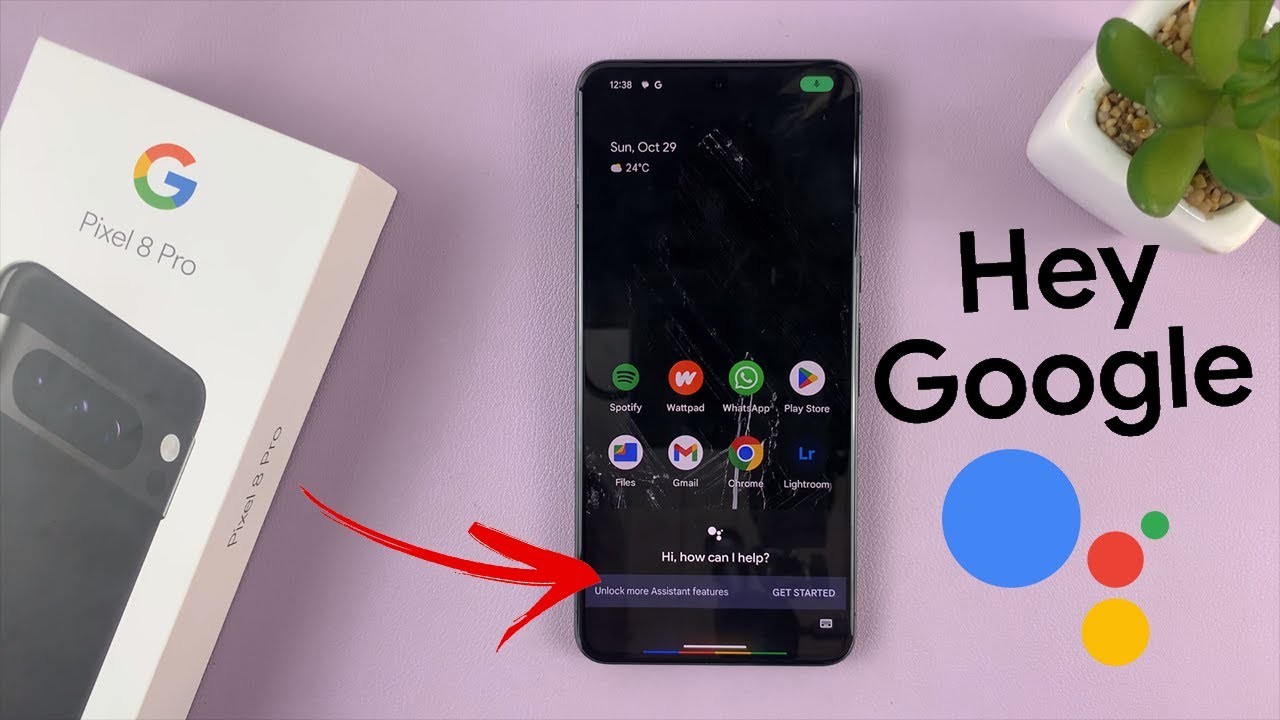
Показать описание
Learn how to enable and set up 'Hey Google' on your Google Pixel 8 and Pixel 8 Pro with this easy-to-follow tutorial.
'Hey Google' is a powerful feature that allows you to activate Google Assistant with just your voice, making your Pixel device even more convenient and user-friendly.
In this video, we'll walk you through the step-by-step process to ensure you get the most out of this incredible feature. From initial setup to fine-tuning voice recognition, we cover it all. Don't miss out on the opportunity to make your Pixel 8 experience even better!
Enable and Set Up 'Hey Google' On Google Pixel 8 & Pixel 8 Pro:
Step 1: Open the Google app on your Google Pixel 8 or Pixel 8 Pro. In the Google app, tap on the profile icon in the top-right corner of the screen to open the app menu.
Step 2: From there, tap on "Settings" and select the "Google Assistant" option. Make sure you sign in to a Google account to proceed, by tapping on "Sign In". Choose the Google account you want to use, if you have more than one and select "OK".
Step 3: Next, tap on "Hey Google & Voice Match". Toggle the switch next to "Hey Google" to the 'On' position.
Step 4: You will be prompted to activate Google Assistant. Tap on "I agree".
Step 5: Activate voice match to be able to use "Hey Google" by tapping on "I agree" once more. You will go through some training exercises to record your voice patterns.
If you had used the Google account you chose to set up voice match before on another device, this data will be recovered. Simply tap on "Next" in the "Hey Google is Ready" page.
Step 6: Finally, choose whether you want to save video now or later to improve audio technologies. And that's it! You've successfully enabled and set up the "Hey Google" voice activation feature on your Google Pixel 8 or Pixel 8 Pro.
Remember, you can always come back to these settings if you decide to disable the feature in the future.
WOTOBEUS USB-C to USB-C Cable 5A PD100W Cord LED Display:
#pixel8 #googlepixel8 #Pixel8Launch #pixel8pro #googlepixel8pro #googlepixel #pixel #pixel8prolaunch
-----My Gear for YouTube videos-----
As full disclosure, I use affiliate links on this channel and purchasing through these links earns me a small commission. The price you pay will be the same!
'Hey Google' is a powerful feature that allows you to activate Google Assistant with just your voice, making your Pixel device even more convenient and user-friendly.
In this video, we'll walk you through the step-by-step process to ensure you get the most out of this incredible feature. From initial setup to fine-tuning voice recognition, we cover it all. Don't miss out on the opportunity to make your Pixel 8 experience even better!
Enable and Set Up 'Hey Google' On Google Pixel 8 & Pixel 8 Pro:
Step 1: Open the Google app on your Google Pixel 8 or Pixel 8 Pro. In the Google app, tap on the profile icon in the top-right corner of the screen to open the app menu.
Step 2: From there, tap on "Settings" and select the "Google Assistant" option. Make sure you sign in to a Google account to proceed, by tapping on "Sign In". Choose the Google account you want to use, if you have more than one and select "OK".
Step 3: Next, tap on "Hey Google & Voice Match". Toggle the switch next to "Hey Google" to the 'On' position.
Step 4: You will be prompted to activate Google Assistant. Tap on "I agree".
Step 5: Activate voice match to be able to use "Hey Google" by tapping on "I agree" once more. You will go through some training exercises to record your voice patterns.
If you had used the Google account you chose to set up voice match before on another device, this data will be recovered. Simply tap on "Next" in the "Hey Google is Ready" page.
Step 6: Finally, choose whether you want to save video now or later to improve audio technologies. And that's it! You've successfully enabled and set up the "Hey Google" voice activation feature on your Google Pixel 8 or Pixel 8 Pro.
Remember, you can always come back to these settings if you decide to disable the feature in the future.
WOTOBEUS USB-C to USB-C Cable 5A PD100W Cord LED Display:
#pixel8 #googlepixel8 #Pixel8Launch #pixel8pro #googlepixel8pro #googlepixel #pixel #pixel8prolaunch
-----My Gear for YouTube videos-----
As full disclosure, I use affiliate links on this channel and purchasing through these links earns me a small commission. The price you pay will be the same!
Комментарии
 0:00:58
0:00:58
 0:07:25
0:07:25
 0:00:19
0:00:19
 0:11:55
0:11:55
 0:03:15
0:03:15
 0:17:25
0:17:25
 0:00:19
0:00:19
 0:16:10
0:16:10
 0:13:00
0:13:00
 0:04:04
0:04:04
 0:00:20
0:00:20
 0:04:05
0:04:05
 0:16:47
0:16:47
 0:13:00
0:13:00
 0:00:19
0:00:19
 0:11:15
0:11:15
 0:08:04
0:08:04
 0:03:17
0:03:17
 0:08:28
0:08:28
 0:00:43
0:00:43
 0:13:43
0:13:43
 0:08:46
0:08:46
 0:00:32
0:00:32
 0:00:13
0:00:13