filmov
tv
How to Easily Crop and Straighten Photos in Lightroom | How to Straighten Crooked Photos
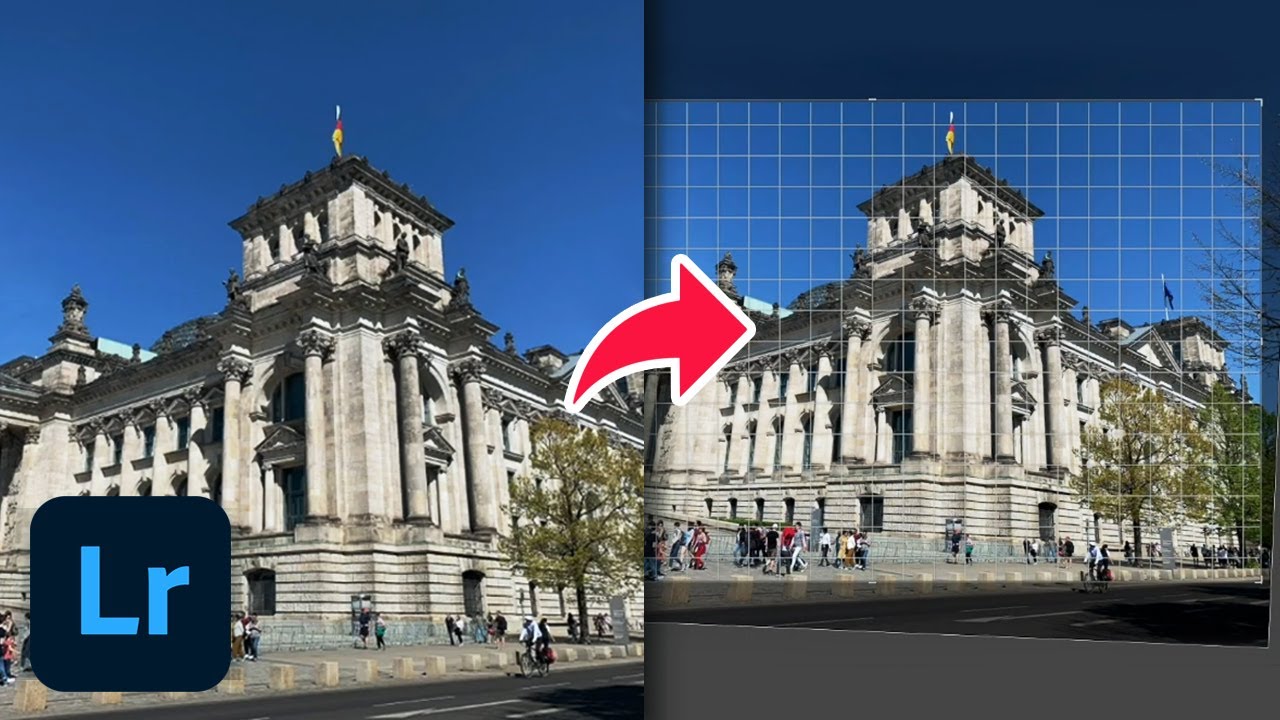
Показать описание
In this tutorial, you will learn How to Crop and Straighten in Lightroom.
It’s important to know that Lightroom uses what’s known as non-destructive editing. What that means is that your original images are safe. Any changes you make in Lightroom, including cropping or straightening, doesn’t actually change the original image. Rather, editing in Lightroom it creates a set of instructions to be applied when you export the image to create a new version. So even though you can see the changes in Lightroom, rest assured that you’re not damaging your original image.
All of the cropping and straightening is done in Lightroom’s Develop Module. If you’re in the Library Module or something else, simply press D. Now click the crop icon which will show you the borders around the photo as well as expose a new toolbar for crop & straighten and aspect ratios.
Let’s first crop our image by dragging the guidelines from the edge.
Another thing you can do is use the straighten tool. You can grab the corner of the crop guidelines to rotate the image.
Another way to straighten the image is to use the slider next to the ruler icon. This will automatically crop the image as you rotate it so no empty space is shown.
One more feature to be aware of is the ruler icon. If you click on it, you can create a 2 point line over the horizon that Lightroom will use to make it perfectly horizontal. This can be helpful if you already have a visible straight line of the horizon that is just not properly aligned in the photo.
This should for the most part, cover all your needs for straightening and cropping images.
❓💬 What do you use Lightroom for? Please let us know in the comments.
#HowTech #Lightroom
--------------------------------------------------------------------------------------------------------------
It’s important to know that Lightroom uses what’s known as non-destructive editing. What that means is that your original images are safe. Any changes you make in Lightroom, including cropping or straightening, doesn’t actually change the original image. Rather, editing in Lightroom it creates a set of instructions to be applied when you export the image to create a new version. So even though you can see the changes in Lightroom, rest assured that you’re not damaging your original image.
All of the cropping and straightening is done in Lightroom’s Develop Module. If you’re in the Library Module or something else, simply press D. Now click the crop icon which will show you the borders around the photo as well as expose a new toolbar for crop & straighten and aspect ratios.
Let’s first crop our image by dragging the guidelines from the edge.
Another thing you can do is use the straighten tool. You can grab the corner of the crop guidelines to rotate the image.
Another way to straighten the image is to use the slider next to the ruler icon. This will automatically crop the image as you rotate it so no empty space is shown.
One more feature to be aware of is the ruler icon. If you click on it, you can create a 2 point line over the horizon that Lightroom will use to make it perfectly horizontal. This can be helpful if you already have a visible straight line of the horizon that is just not properly aligned in the photo.
This should for the most part, cover all your needs for straightening and cropping images.
❓💬 What do you use Lightroom for? Please let us know in the comments.
#HowTech #Lightroom
--------------------------------------------------------------------------------------------------------------
 0:00:16
0:00:16
 0:09:44
0:09:44
 0:01:00
0:01:00
 0:00:14
0:00:14
 0:00:11
0:00:11
 0:00:27
0:00:27
 0:00:12
0:00:12
 0:00:25
0:00:25
 0:00:15
0:00:15
 0:00:12
0:00:12
 0:01:52
0:01:52
 0:03:46
0:03:46
 0:00:30
0:00:30
 0:00:46
0:00:46
 0:08:39
0:08:39
 0:00:11
0:00:11
 0:02:11
0:02:11
 0:00:09
0:00:09
 0:03:12
0:03:12
 0:00:54
0:00:54
 0:02:41
0:02:41
 0:00:16
0:00:16
 0:00:13
0:00:13
 0:00:34
0:00:34