filmov
tv
How to use dd to make bootable Windows ISO USB disk on Debian Linux

Показать описание
Using the `dd` command to create a bootable Windows ISO USB disk on Debian Linux involves a few steps. `dd` is a powerful Linux utility used primarily for copying and converting data. Here’s a simplified guide on how to do it:
### Step 1: Download the Windows ISO
First, ensure you have the Windows ISO file downloaded on your Debian system. This should be a file with an `.iso` extension, representing the Windows installation media.
### Step 2: Insert Your USB Drive
Insert the USB drive into your Debian system. Make sure there is no data you need on the USB drive, as this process will erase all existing data on the drive.
### Step 3: Identify Your USB Drive
Before proceeding, you need to identify the device identifier for your USB drive. You can do this using the `lsblk` or `fdisk -l` command. Look for the device that corresponds to your USB drive, typically something like `/dev/sdb` or `/dev/sdc`.
```bash
lsblk
```
### Step 4: Unmount the USB Drive
If your USB drive is mounted, unmount it using the `umount` command, replacing `sdX` with your actual device identifier:
```bash
sudo umount /dev/sdX1
```
### Step 5: Write the ISO to the USB Drive
```bash
```
- `bs=4M` sets the block size to 4 megabytes, which can help speed up the write process.
- `if=` specifies the input file (your Windows ISO).
- `of=` specifies the output file (your USB drive).
- `status=progress` will show the progress of the copy operation.
- `oflag=sync` ensures that the data is physically written to the USB stick, which prevents data corruption.
### Step 6: Finalize and Eject
Once the `dd` operation is complete, eject the USB drive safely:
```bash
sudo sync
sudo eject /dev/sdX
```
### Step 7: Boot From the USB
Insert the USB drive into the target system where you want to install Windows. Make sure to change the boot order in BIOS to prioritize booting from USB.
**Important Tips:**
- Always double-check the device identifier (`/dev/sdX`) for your USB drive to avoid data loss on other drives.
- The process can take a while depending on the speed of your USB drive and the size of the ISO file.
This method should create a bootable Windows installation USB. However, it’s essential to note that some newer Windows ISOs might not be directly compatible with the `dd` method due to differences in how bootable USBs are formatted for UEFI systems. If this method does not work, consider using a tool designed for creating Windows bootable USBs, such as WoeUSB, which can handle such cases more effectively.
### Step 1: Download the Windows ISO
First, ensure you have the Windows ISO file downloaded on your Debian system. This should be a file with an `.iso` extension, representing the Windows installation media.
### Step 2: Insert Your USB Drive
Insert the USB drive into your Debian system. Make sure there is no data you need on the USB drive, as this process will erase all existing data on the drive.
### Step 3: Identify Your USB Drive
Before proceeding, you need to identify the device identifier for your USB drive. You can do this using the `lsblk` or `fdisk -l` command. Look for the device that corresponds to your USB drive, typically something like `/dev/sdb` or `/dev/sdc`.
```bash
lsblk
```
### Step 4: Unmount the USB Drive
If your USB drive is mounted, unmount it using the `umount` command, replacing `sdX` with your actual device identifier:
```bash
sudo umount /dev/sdX1
```
### Step 5: Write the ISO to the USB Drive
```bash
```
- `bs=4M` sets the block size to 4 megabytes, which can help speed up the write process.
- `if=` specifies the input file (your Windows ISO).
- `of=` specifies the output file (your USB drive).
- `status=progress` will show the progress of the copy operation.
- `oflag=sync` ensures that the data is physically written to the USB stick, which prevents data corruption.
### Step 6: Finalize and Eject
Once the `dd` operation is complete, eject the USB drive safely:
```bash
sudo sync
sudo eject /dev/sdX
```
### Step 7: Boot From the USB
Insert the USB drive into the target system where you want to install Windows. Make sure to change the boot order in BIOS to prioritize booting from USB.
**Important Tips:**
- Always double-check the device identifier (`/dev/sdX`) for your USB drive to avoid data loss on other drives.
- The process can take a while depending on the speed of your USB drive and the size of the ISO file.
This method should create a bootable Windows installation USB. However, it’s essential to note that some newer Windows ISOs might not be directly compatible with the `dd` method due to differences in how bootable USBs are formatted for UEFI systems. If this method does not work, consider using a tool designed for creating Windows bootable USBs, such as WoeUSB, which can handle such cases more effectively.
 0:08:15
0:08:15
 0:14:09
0:14:09
 0:04:44
0:04:44
 0:10:01
0:10:01
 0:05:55
0:05:55
 0:20:03
0:20:03
 0:10:26
0:10:26
 0:04:36
0:04:36
 0:10:48
0:10:48
 0:02:34
0:02:34
 0:04:15
0:04:15
 0:01:51
0:01:51
 0:03:11
0:03:11
 0:08:08
0:08:08
![[HOW-TO] Use 'dd'](https://i.ytimg.com/vi/pxECz9WIXBw/hqdefault.jpg) 0:14:31
0:14:31
 0:02:38
0:02:38
 0:11:06
0:11:06
 0:06:58
0:06:58
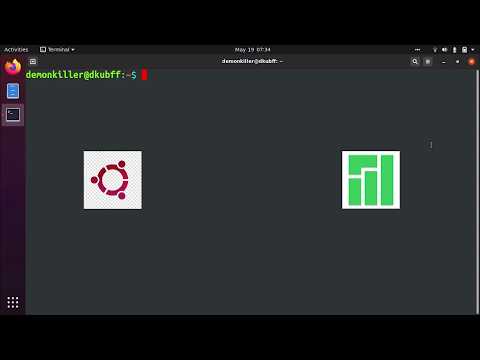 0:06:52
0:06:52
 0:04:18
0:04:18
 0:04:59
0:04:59
 0:02:25
0:02:25
 0:02:44
0:02:44
![[Linux] Android Acquisition](https://i.ytimg.com/vi/UQYuaOC5v0I/hqdefault.jpg) 0:18:16
0:18:16