filmov
tv
[How To] - Disable Automatic Restart on System Failure
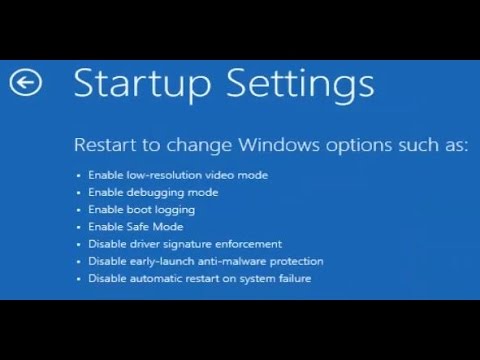
Показать описание
How to "Disable Automatic Restart on System Failure"
There are situations when your system keeps restarting on its own. It continuously restarting that you wont even get the time to see the error on blue screen or perform any operation. In short it goes into a Restart Loop.
So in this video first I will show you how to disable that continuous restart issue and then you can easily get to the advanced option. This can be achieved by "Disable Automatic Restart on System Failure" through Advanced Boot Menu.
So there are multiple ways of doing that.
If you are using Windows 7 then on startup the computer pressing F8 can get you to this advanced boot menu option. But this may differe from system to system. You may have to use FN key along with F8. In windows 8 you need to use the the same key along with Shift or FN. or you can use the Installation CD or Bootable USB.
So I am going to show you how to get to that option using USB. The process is same for installation CD.
First go to the BIOS Setting. In my system I am able to go to BIOS using F2 key. It may be different in your case. You can easily find out the which key is used to go to the BIOS by simply paying attention while your system is started. It displays the option.
ON the top of the section you will see five different tabs. Main, Advanced, Security, Boot and Exit. Again it may differe from system to system having less or more option in different order.
Now the first thing you need to do in order to boot the system through Disk or USB is to change the boot order from BIOS. So once your control is over the Mail Tab here, then simply press the right key from your key board to move it to the 4th option BOOT.
Here You can see different boot device is some order. In my case I am going to boot from USB so the first boot device is set as +Removable Devices. If you want to set the first boot device as Disk then press the down arrow to move the control over CD-ROM Drive. Then at the bottom of the screen the instructions are there how to move it to the first place. Here it says Change Values by using + or - Sign along with Shift. So you want to move it to Upward, press + sign untill it reaches to the top.
Once you set the boot device order, then in order to save the changes press F10 Key from the keyboard. In some system you need to press fn+F10 to save the changes.
Now as soon as you save the changes, your system gets restarted and then it will find the boot device as per your preference. In my case it will detect a bootable USB device and try to boot from it.
click on next. Here instead of clicking on Install Now, chose the option, repair now. Select the option troubleshoot. You will have multiple options to troubleshoot. Like Refresh Your PC, Reset Your PC, and Advanced Options. Click on advanced options. So this is the option, lot of people were not able to get while solving the issue. If you have the Installation CD, follow the same. Or make a bootable USB using the method shown in this link, and follow the process shown in this video. Once you get to the advanced option, further process of resolving this error is shown in a seperate video.
Here we are trying to get out of that Continuous Restart Loop.
So once you click on Advanced option, click on Startup settings. So this is the Advanced Boot Options Screen. Where you can find multiple option and the very last option is "Disable automatic restart on system failure." Here the screen says, restart to change windows options such as one of this. So click on Restart and you will get this screen.
And now here you will have the choice to select any of these options. We need to select the last option so it says, press a number to choose from the options below. For that use number key or function keys f1-f9.
Our needed option is listed a 9th number, so press F9 or 9 number from numpad and your system will be released from the curse of getting continuous restart. Still your issue of this error will not get resolved, but at least, you will be able to follow the process shown in this video to get your issue resolved.
I hope you liked the video. Keep sharing it, provide your valuable comment in the below comment box and do not forget to hit the subscribe button. Thanks.
There are situations when your system keeps restarting on its own. It continuously restarting that you wont even get the time to see the error on blue screen or perform any operation. In short it goes into a Restart Loop.
So in this video first I will show you how to disable that continuous restart issue and then you can easily get to the advanced option. This can be achieved by "Disable Automatic Restart on System Failure" through Advanced Boot Menu.
So there are multiple ways of doing that.
If you are using Windows 7 then on startup the computer pressing F8 can get you to this advanced boot menu option. But this may differe from system to system. You may have to use FN key along with F8. In windows 8 you need to use the the same key along with Shift or FN. or you can use the Installation CD or Bootable USB.
So I am going to show you how to get to that option using USB. The process is same for installation CD.
First go to the BIOS Setting. In my system I am able to go to BIOS using F2 key. It may be different in your case. You can easily find out the which key is used to go to the BIOS by simply paying attention while your system is started. It displays the option.
ON the top of the section you will see five different tabs. Main, Advanced, Security, Boot and Exit. Again it may differe from system to system having less or more option in different order.
Now the first thing you need to do in order to boot the system through Disk or USB is to change the boot order from BIOS. So once your control is over the Mail Tab here, then simply press the right key from your key board to move it to the 4th option BOOT.
Here You can see different boot device is some order. In my case I am going to boot from USB so the first boot device is set as +Removable Devices. If you want to set the first boot device as Disk then press the down arrow to move the control over CD-ROM Drive. Then at the bottom of the screen the instructions are there how to move it to the first place. Here it says Change Values by using + or - Sign along with Shift. So you want to move it to Upward, press + sign untill it reaches to the top.
Once you set the boot device order, then in order to save the changes press F10 Key from the keyboard. In some system you need to press fn+F10 to save the changes.
Now as soon as you save the changes, your system gets restarted and then it will find the boot device as per your preference. In my case it will detect a bootable USB device and try to boot from it.
click on next. Here instead of clicking on Install Now, chose the option, repair now. Select the option troubleshoot. You will have multiple options to troubleshoot. Like Refresh Your PC, Reset Your PC, and Advanced Options. Click on advanced options. So this is the option, lot of people were not able to get while solving the issue. If you have the Installation CD, follow the same. Or make a bootable USB using the method shown in this link, and follow the process shown in this video. Once you get to the advanced option, further process of resolving this error is shown in a seperate video.
Here we are trying to get out of that Continuous Restart Loop.
So once you click on Advanced option, click on Startup settings. So this is the Advanced Boot Options Screen. Where you can find multiple option and the very last option is "Disable automatic restart on system failure." Here the screen says, restart to change windows options such as one of this. So click on Restart and you will get this screen.
And now here you will have the choice to select any of these options. We need to select the last option so it says, press a number to choose from the options below. For that use number key or function keys f1-f9.
Our needed option is listed a 9th number, so press F9 or 9 number from numpad and your system will be released from the curse of getting continuous restart. Still your issue of this error will not get resolved, but at least, you will be able to follow the process shown in this video to get your issue resolved.
I hope you liked the video. Keep sharing it, provide your valuable comment in the below comment box and do not forget to hit the subscribe button. Thanks.
Комментарии
 0:03:22
0:03:22
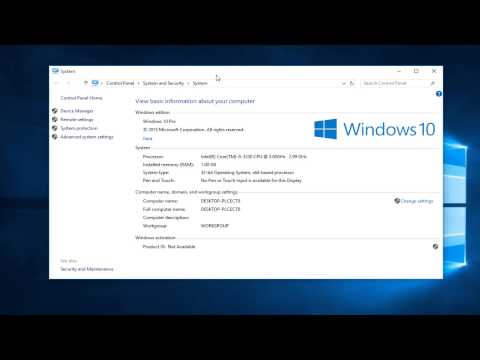 0:01:16
0:01:16
 0:00:59
0:00:59
 0:01:06
0:01:06
 0:08:23
0:08:23
 0:02:04
0:02:04
 0:00:49
0:00:49
 0:02:56
0:02:56
 0:03:24
0:03:24
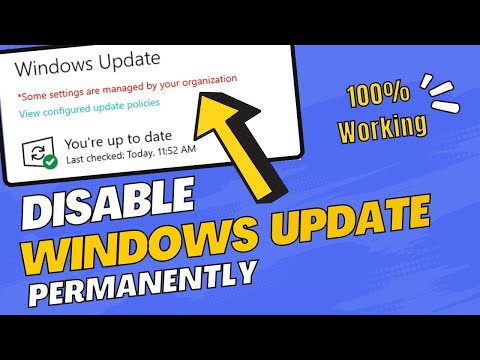 0:06:54
0:06:54
 0:00:38
0:00:38
 0:02:34
0:02:34
 0:01:28
0:01:28
 0:00:23
0:00:23
 0:00:43
0:00:43
 0:07:43
0:07:43
 0:02:02
0:02:02
 0:01:56
0:01:56
 0:02:20
0:02:20
 0:00:37
0:00:37
 0:00:43
0:00:43
 0:01:57
0:01:57
 0:06:13
0:06:13
 0:01:16
0:01:16