filmov
tv
Match Colors Photoshop | Match color between two images

Показать описание
Match Colors Photoshop | Match color between two images
Matching colors of entities used in an image is very crucial in designing jobs.
Sometimes you want to mix different pictures and the lights, brightness, colors, contrast, etc. are not matching. This is when Adobe Photoshop comes to help again with the match color option.
Using this technique, you can simply match the colors of different layers or entities of an image. For example, you can make the sun yellowish color shine from an image taken in the summer to an image taken in a cloudy winter day.
It is easy and very quick to match the colors, so don’t miss out learning it in this video.
Steps:
1. Open Photoshop and browse the images you want to edit!
2. The image/subject must be separated from its background, so we have 2 layers, the background and the image or the subject.
3. Select the subject layer you want to match its color with the background
4. Navigate to the “Image” menu and from the “Adjustment” submenu, select “Match colors”
5. In the appeared window, first set the source, and select the file name from the dropdown menu
6. Select the layer you want to match the subject with.
7. Use “Fade”, “Color intensity” and “Luminance” image options to set the impact of background color to the subject.
8. And press Ok to close the window.
Other tutorial links:
#Match_Colors #Photoshop #Photoshop_Tutorial
Matching colors of entities used in an image is very crucial in designing jobs.
Sometimes you want to mix different pictures and the lights, brightness, colors, contrast, etc. are not matching. This is when Adobe Photoshop comes to help again with the match color option.
Using this technique, you can simply match the colors of different layers or entities of an image. For example, you can make the sun yellowish color shine from an image taken in the summer to an image taken in a cloudy winter day.
It is easy and very quick to match the colors, so don’t miss out learning it in this video.
Steps:
1. Open Photoshop and browse the images you want to edit!
2. The image/subject must be separated from its background, so we have 2 layers, the background and the image or the subject.
3. Select the subject layer you want to match its color with the background
4. Navigate to the “Image” menu and from the “Adjustment” submenu, select “Match colors”
5. In the appeared window, first set the source, and select the file name from the dropdown menu
6. Select the layer you want to match the subject with.
7. Use “Fade”, “Color intensity” and “Luminance” image options to set the impact of background color to the subject.
8. And press Ok to close the window.
Other tutorial links:
#Match_Colors #Photoshop #Photoshop_Tutorial
Комментарии
 0:02:00
0:02:00
 0:08:54
0:08:54
 0:01:54
0:01:54
 0:11:57
0:11:57
 0:02:05
0:02:05
 0:17:01
0:17:01
 0:16:09
0:16:09
 0:09:39
0:09:39
 0:23:01
0:23:01
 0:05:45
0:05:45
 0:04:48
0:04:48
 0:01:47
0:01:47
 0:03:55
0:03:55
 0:08:09
0:08:09
 0:10:00
0:10:00
 0:08:31
0:08:31
 0:01:29
0:01:29
 0:02:19
0:02:19
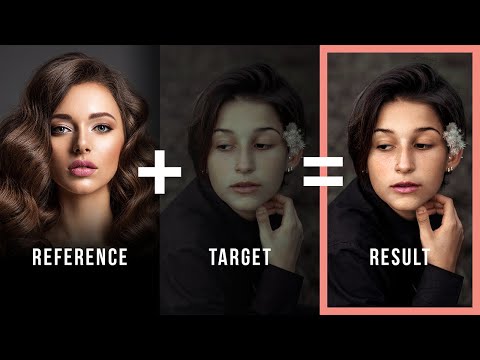 0:11:36
0:11:36
 0:26:04
0:26:04
 0:09:01
0:09:01
 0:04:45
0:04:45
 0:26:47
0:26:47
 0:15:15
0:15:15