filmov
tv
How to Create a PO (Purchase Order) in Cetec ERP
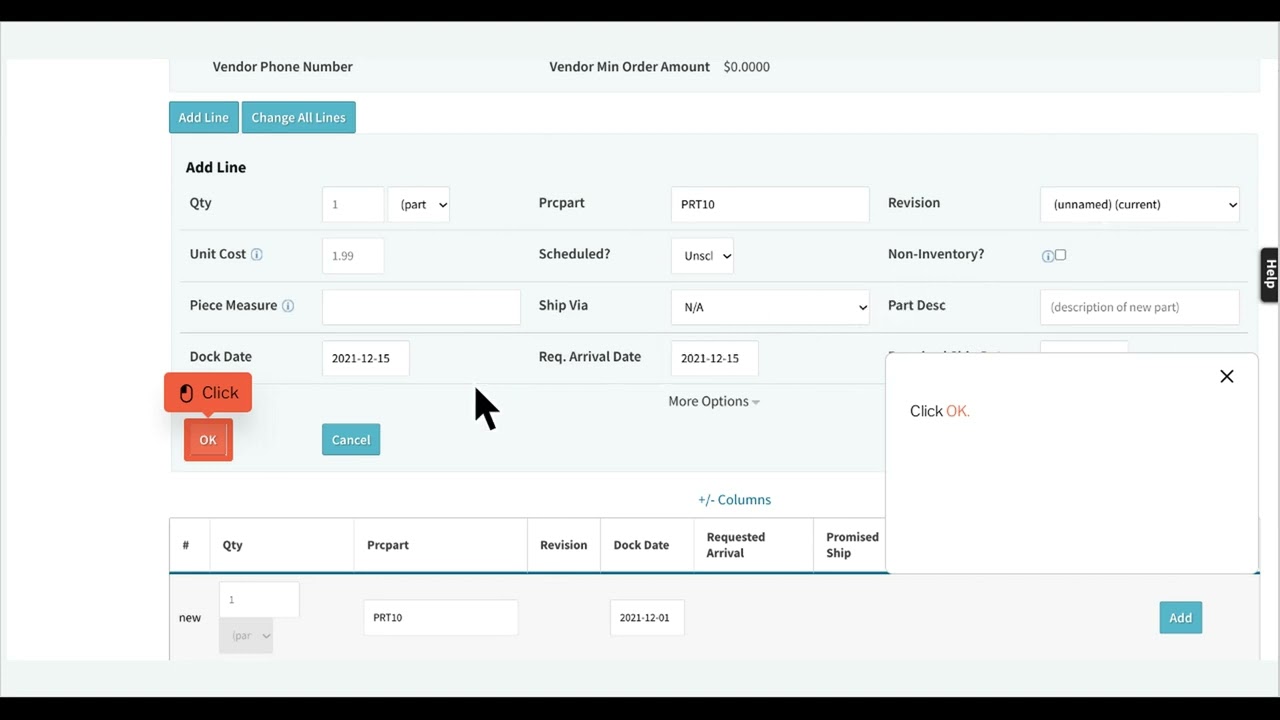
Показать описание
What are the first steps to take when you want to enter a PO (purchase order) in Cetec?
The first step is to open Cetec ERP and click Purchasing.
Click PQuotes.
Click New PQuote.
(Another option is to click on List and then, on the next screen, click Create.)
Click the pencil icon to Edit PQuote Header.
Choose the appropriate vendor. Start typing and you'll be given a drop-down menu of related options.
Click OK.
Scroll down and click Add Line.
(Another option is to quick-add a part in the line at the bottom.)
Click prcpart.
Choose the appropriate part.
Scroll down and add as much date information as you can, especially the dock date. This keeps allocation data and MRP up-to-date.
Choose the dock date.
Choose the requested arrival date.
Choose the promised ship date.
Click OK.
To create a PDF of this PQuote and email it (say, as an RFQ for a vendor), you have two options. You can either click Quick or click PDF/Email, where you have the option to customize your PDF.
Here, you can decide what information is shown on your PDF by checking and unchecking items. Be sure to click the orange Set Columns button to enact your changes.
You can download the PDF. Or, to email it, click on Email PDF.
Here, you can customize your email before sending it out.
You can attach documents if you have already uploaded them to the PQuote.
And you can customize your message to the recipient.
When it's all set to go, click Send.
When you're ready to convert your PQuote to a PO, go to the top red(ish) bar and click Convert To PO.
Click Place Purchase Order.
That's it. You're done. You've created a PO!
The first step is to open Cetec ERP and click Purchasing.
Click PQuotes.
Click New PQuote.
(Another option is to click on List and then, on the next screen, click Create.)
Click the pencil icon to Edit PQuote Header.
Choose the appropriate vendor. Start typing and you'll be given a drop-down menu of related options.
Click OK.
Scroll down and click Add Line.
(Another option is to quick-add a part in the line at the bottom.)
Click prcpart.
Choose the appropriate part.
Scroll down and add as much date information as you can, especially the dock date. This keeps allocation data and MRP up-to-date.
Choose the dock date.
Choose the requested arrival date.
Choose the promised ship date.
Click OK.
To create a PDF of this PQuote and email it (say, as an RFQ for a vendor), you have two options. You can either click Quick or click PDF/Email, where you have the option to customize your PDF.
Here, you can decide what information is shown on your PDF by checking and unchecking items. Be sure to click the orange Set Columns button to enact your changes.
You can download the PDF. Or, to email it, click on Email PDF.
Here, you can customize your email before sending it out.
You can attach documents if you have already uploaded them to the PQuote.
And you can customize your message to the recipient.
When it's all set to go, click Send.
When you're ready to convert your PQuote to a PO, go to the top red(ish) bar and click Convert To PO.
Click Place Purchase Order.
That's it. You're done. You've created a PO!
 0:07:15
0:07:15
 0:02:08
0:02:08
 0:02:59
0:02:59
 0:05:28
0:05:28
 0:18:28
0:18:28
 0:09:57
0:09:57
 0:11:18
0:11:18
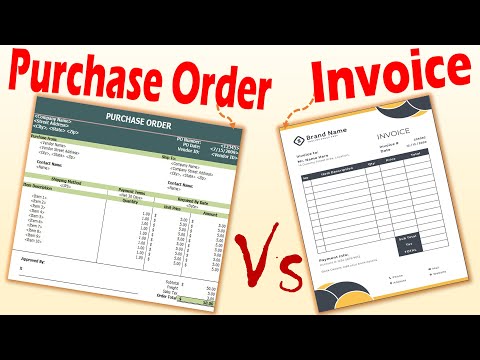 0:01:42
0:01:42
 0:37:04
0:37:04
 0:08:07
0:08:07
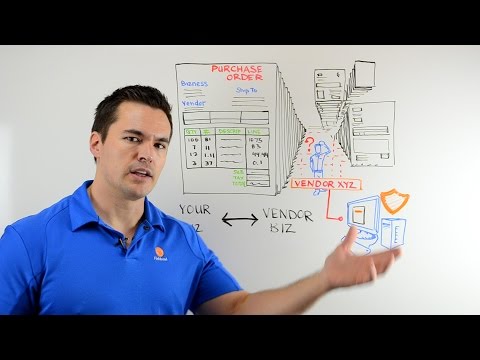 0:03:11
0:03:11
 0:12:16
0:12:16
 0:01:04
0:01:04
 0:09:57
0:09:57
 0:04:53
0:04:53
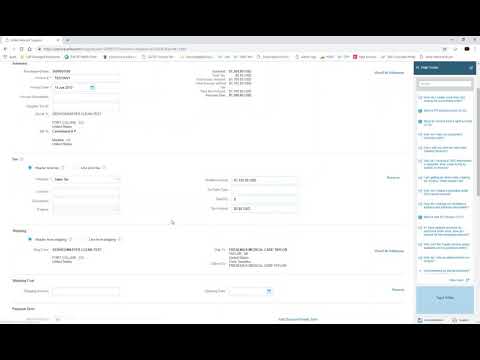 0:02:42
0:02:42
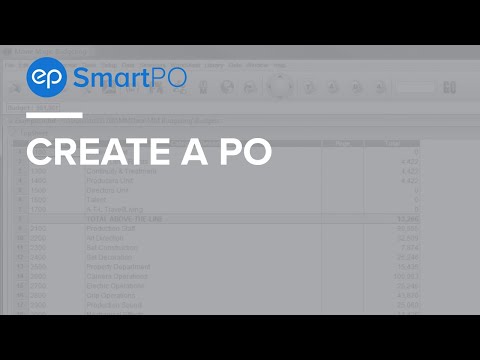 0:04:20
0:04:20
 0:07:04
0:07:04
 0:07:23
0:07:23
 0:18:56
0:18:56
 0:14:51
0:14:51
 0:01:56
0:01:56
 0:00:39
0:00:39
 0:08:48
0:08:48