filmov
tv
How do I create a dependent drop-down list in Excel - Excel Tip and Tricks
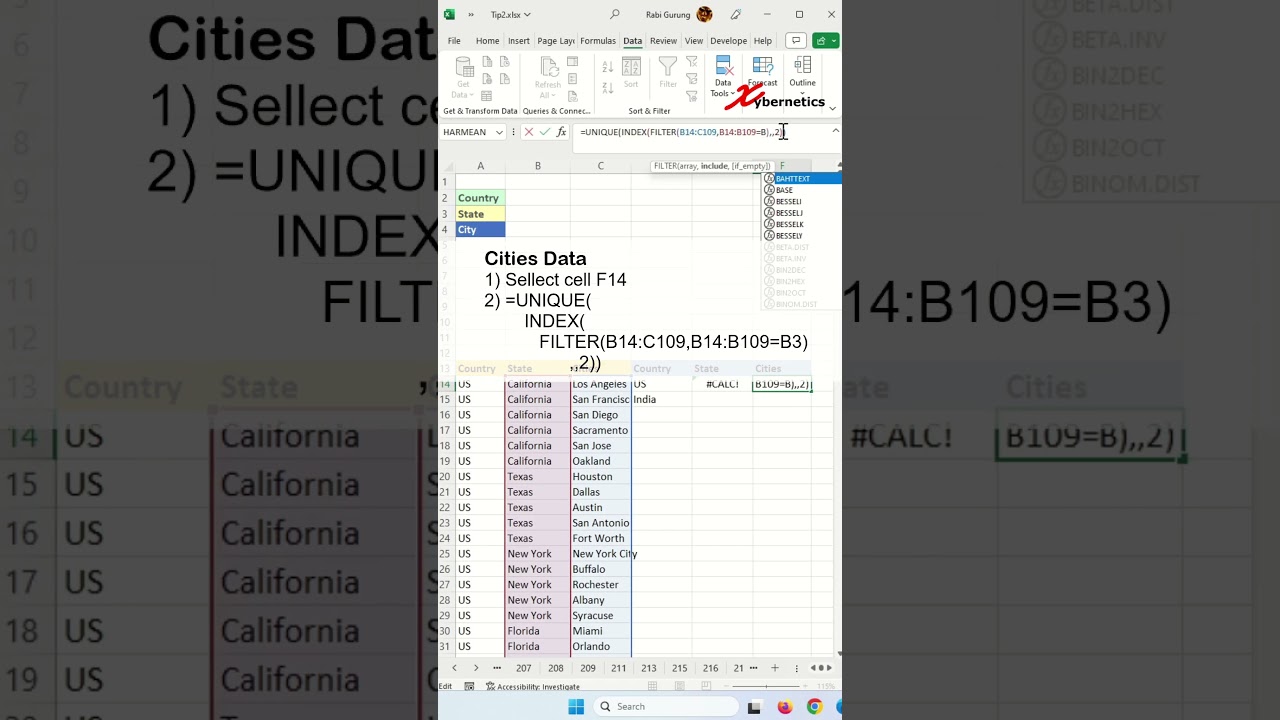
Показать описание
Learn how to create a dependent drop down list in Excel. Discover how you can create a dynamic drop down list in Excel with multiple selection. And we will also answer, what is a dynamic drop down list? And how do I create a dependent drop down list in multiple rows?
These are the steps outlined in my video.
Country Drop Down List
1) Select B2
2) Data ~ Data Tools ~ Data Validation ~ Data Validation
3) List
4) Source as =$D$14#
5) ENTER twice
State Drop Down List
1) Select B3
2) Data ~ Data Tools ~ Data Validation ~ Data Validation
3) List
4) Source as =$E$14#
5) ENTER twice
City Drop Down List
1) Select B4
2) Data ~ Data Tools ~ Data Validation ~ Data Validation
3) List
4) Source as =$F$14#
5) ENTER twice
Get Unique Country
1) Sellect cell D14
2) =UNIQUE(A14:A109)
Get Unique State
1) Sellect cell E14
2) =UNIQUE(INDEX(FILTER(A14:B109,A14:A109=B2),,2))
Get Unique City
1) Sellect cell F14
2) =UNIQUE(INDEX(FILTER(B14:C109,B14:B109=B3),,2))
The formula is the same as before except that we are using State in cell B3 as a condition and we are using data range from G2 to H97.
Let's breakdown the formula.
=UNIQUE(INDEX(FILTER(A14:B109,A14:A109=B2),,2))
FILTER(A14:B109, A14:A109=B2): The FILTER function is used to filter data in a range based on a specified condition. In this case, it filters the range A14:B109 based on the condition that the corresponding cells in column D (A14:A109) are equal to the value in cell B2.
INDEX(..., , 2): The INDEX function returns a value or array of values from a specified range. In this case, we are using the FILTER result as the first argument. The ", , 2" means we want to retrieve the values from the second column of the filtered range, which is column E (the first column is column D).
UNIQUE(...): The UNIQUE function is used to get unique values from a range or array. It takes the result from the INDEX function (which already contains the values from column E that meet the condition in column D) and returns only the unique values from that range.
In summary, the entire formula finds all the unique values in column E (in the range A14:B109) where the corresponding cells in column D (in the range A14:A109) are equal to the value in cell B2.
#tip #excel #microsoft #shorts #short #shortvideo #shortsvideo #howto #how #google
These are the steps outlined in my video.
Country Drop Down List
1) Select B2
2) Data ~ Data Tools ~ Data Validation ~ Data Validation
3) List
4) Source as =$D$14#
5) ENTER twice
State Drop Down List
1) Select B3
2) Data ~ Data Tools ~ Data Validation ~ Data Validation
3) List
4) Source as =$E$14#
5) ENTER twice
City Drop Down List
1) Select B4
2) Data ~ Data Tools ~ Data Validation ~ Data Validation
3) List
4) Source as =$F$14#
5) ENTER twice
Get Unique Country
1) Sellect cell D14
2) =UNIQUE(A14:A109)
Get Unique State
1) Sellect cell E14
2) =UNIQUE(INDEX(FILTER(A14:B109,A14:A109=B2),,2))
Get Unique City
1) Sellect cell F14
2) =UNIQUE(INDEX(FILTER(B14:C109,B14:B109=B3),,2))
The formula is the same as before except that we are using State in cell B3 as a condition and we are using data range from G2 to H97.
Let's breakdown the formula.
=UNIQUE(INDEX(FILTER(A14:B109,A14:A109=B2),,2))
FILTER(A14:B109, A14:A109=B2): The FILTER function is used to filter data in a range based on a specified condition. In this case, it filters the range A14:B109 based on the condition that the corresponding cells in column D (A14:A109) are equal to the value in cell B2.
INDEX(..., , 2): The INDEX function returns a value or array of values from a specified range. In this case, we are using the FILTER result as the first argument. The ", , 2" means we want to retrieve the values from the second column of the filtered range, which is column E (the first column is column D).
UNIQUE(...): The UNIQUE function is used to get unique values from a range or array. It takes the result from the INDEX function (which already contains the values from column E that meet the condition in column D) and returns only the unique values from that range.
In summary, the entire formula finds all the unique values in column E (in the range A14:B109) where the corresponding cells in column D (in the range A14:A109) are equal to the value in cell B2.
#tip #excel #microsoft #shorts #short #shortvideo #shortsvideo #howto #how #google
Комментарии
 0:12:16
0:12:16
 0:05:53
0:05:53
 0:00:30
0:00:30
 0:00:53
0:00:53
 0:13:14
0:13:14
 0:20:16
0:20:16
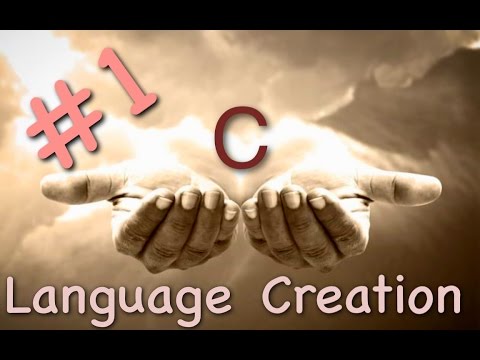 0:08:36
0:08:36
 0:01:11
0:01:11
 0:00:46
0:00:46
 0:04:50
0:04:50
 0:08:31
0:08:31
 0:12:38
0:12:38
 0:07:13
0:07:13
 0:01:00
0:01:00
 0:02:00
0:02:00
 0:10:51
0:10:51
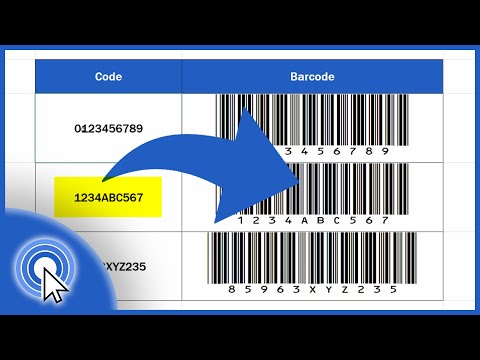 0:04:12
0:04:12
 0:03:08
0:03:08
 0:14:52
0:14:52
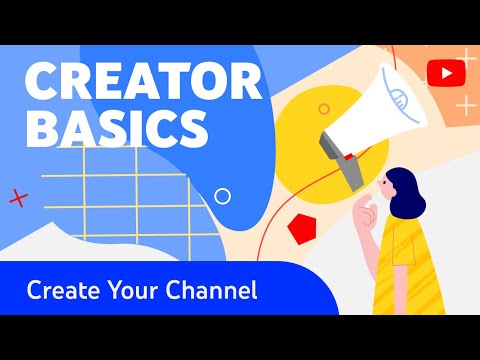 0:02:11
0:02:11
 0:21:51
0:21:51
 0:13:09
0:13:09
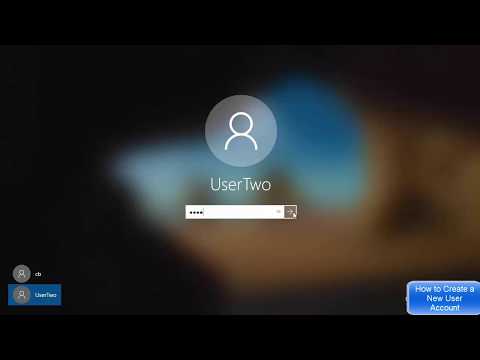 0:05:21
0:05:21
 0:00:23
0:00:23