filmov
tv
Windows 11 - Что делать если пропал звук на компьютере или ноутбуке!

Показать описание
«Пропал звук на компьютере или ноутбуке» в Windows 11 Как вернуть звук в Windows 11? Что делать если звук присутствовал, а затем пропал! Я тебе покажу пошаговую инструкцию как вернуть звук! Если ты будешь смотреть видео до конца, то звук появится вновь на твоем компьютере или ноутбуке под Windows 11
1. Запусти средство устранения неполадок со звуком (есть в каждой Windows)
Зайди в Параметры - Система Устранение неполадок - Другие средства устранения неполадок - Воспроизведение звука. И нажми кнопку запустить.
2. Откройте диспетчер устройств - разверните звуковые видео и игровые контроллеры.
Щелкните правой кнопкой мыши Realtek (если он существует), выберите свойства. Что такое статус устройства ? Это показывает, что он работает правильно.
Щелкните правой кнопкой мыши еще раз. Выберите деинсталлировать устройство . Установите флажок, чтобы удалить драйвер, перезагрузите
компьютер.
3. Перейдите на сайт производителя вашей материнской платы или сайт производителя ноутбука и в разделе поддержка, загрузите звуковой драйвер для своего устройства и установите его.
Внимание: Узнать модель материнской платы можно!
Нажим сочетание клавиш WIN+R и введи MSINFO32 в сведениях о системе ты найдешь модель своей материнской платы.
4. Настройки – Система – Звук - убедись, что ваши динамики установлены в качестве устройства по умолчанию и не отключены.
5. Если ничего из вышеперечисленного не работает, открой командную строку от имени администратора и введите sfc /scannow
Данная команда просканирует вашу систему на ошибки и восстановит системные файлы в случаи их повреждения!
Затем! Перезагрузи свой компьютер или ноутбук и проверь звук!
✅См. Также:
1. Windows 11 - установка с флешки на совместимый компьютер или ноутбук!
2. Windows 11 - установка с флешки
3. Как добавить ярлык YouTube на рабочий стол
4. Как сохранить ВСЕ драйвера
💰 Помоги проекту! Реквизиты:
МИР - 410012884909578
WebMoney:
Z942810811098 - USD
E147411960601 EURO
X896889991056 - WMX
⚡ Каждый подписчик вносит вклад в развитие канала!
1. Запусти средство устранения неполадок со звуком (есть в каждой Windows)
Зайди в Параметры - Система Устранение неполадок - Другие средства устранения неполадок - Воспроизведение звука. И нажми кнопку запустить.
2. Откройте диспетчер устройств - разверните звуковые видео и игровые контроллеры.
Щелкните правой кнопкой мыши Realtek (если он существует), выберите свойства. Что такое статус устройства ? Это показывает, что он работает правильно.
Щелкните правой кнопкой мыши еще раз. Выберите деинсталлировать устройство . Установите флажок, чтобы удалить драйвер, перезагрузите
компьютер.
3. Перейдите на сайт производителя вашей материнской платы или сайт производителя ноутбука и в разделе поддержка, загрузите звуковой драйвер для своего устройства и установите его.
Внимание: Узнать модель материнской платы можно!
Нажим сочетание клавиш WIN+R и введи MSINFO32 в сведениях о системе ты найдешь модель своей материнской платы.
4. Настройки – Система – Звук - убедись, что ваши динамики установлены в качестве устройства по умолчанию и не отключены.
5. Если ничего из вышеперечисленного не работает, открой командную строку от имени администратора и введите sfc /scannow
Данная команда просканирует вашу систему на ошибки и восстановит системные файлы в случаи их повреждения!
Затем! Перезагрузи свой компьютер или ноутбук и проверь звук!
✅См. Также:
1. Windows 11 - установка с флешки на совместимый компьютер или ноутбук!
2. Windows 11 - установка с флешки
3. Как добавить ярлык YouTube на рабочий стол
4. Как сохранить ВСЕ драйвера
💰 Помоги проекту! Реквизиты:
МИР - 410012884909578
WebMoney:
Z942810811098 - USD
E147411960601 EURO
X896889991056 - WMX
⚡ Каждый подписчик вносит вклад в развитие канала!
Комментарии
 0:08:54
0:08:54
 0:00:59
0:00:59
 0:00:58
0:00:58
 0:02:51
0:02:51
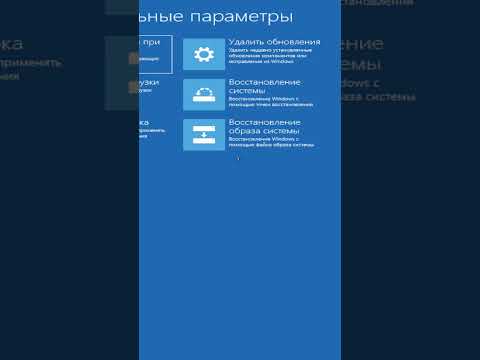 0:01:00
0:01:00
 0:12:43
0:12:43
 0:00:49
0:00:49
 0:05:02
0:05:02
 0:01:35
0:01:35
 0:12:19
0:12:19
 0:09:51
0:09:51
 0:03:43
0:03:43
 0:01:35
0:01:35
 0:02:28
0:02:28
 0:00:31
0:00:31
 0:03:27
0:03:27
 0:01:48
0:01:48
 0:02:22
0:02:22
 0:02:38
0:02:38
 0:05:06
0:05:06
 0:13:00
0:13:00
 0:25:04
0:25:04
 0:02:03
0:02:03
 0:09:43
0:09:43