filmov
tv
23 . How to use Row Function in Excel

Показать описание
Auto-Numbering Rows
One of the most common uses of the ROW function is to automatically number rows in a dataset. This can be particularly useful when you need to keep track of entries in a list.
Example: Suppose you have a list of items starting from row 2, and you want to automatically number them. You can enter =ROW()-1 in cell A2 and drag it down to fill the column. This formula subtracts 1 from the row number to start the numbering from 1.
Generating Sequential Numbers
The ROW function can also be used to generate sequential numbers. This is useful in various scenarios, such as creating a series of numbers for indexing or sorting data.
Example: To generate a series of numbers starting from 1 in column A, you can enter =ROW(A1) in cell A1 and drag it down. Each cell will show the row number, effectively creating a sequence.
Dynamic Range Selection
Dynamic range selection is another powerful application of the ROW function. By combining ROW with other functions, you can create formulas that automatically adjust to changes in your data.
Example: Suppose you want to sum the first N rows of a dataset. You can use the ROW function in combination with the OFFSET function to create a dynamic range. The formula =SUM(OFFSET(A1, 0, 0, ROW(), 1)) will sum the first N rows, where N is the row number of the cell containing the formula.
4. Combining ROW with Other Functions
The real power of the ROW function emerges when it is combined with other Excel functions. Here are some examples:
ROW and INDEX
The INDEX function returns the value of a cell at a specified position in a range. When combined with ROW, you can dynamically select rows from a range.
Example: =INDEX(A1:A10, ROW(A1)) returns the value from the first row of the range A1
. If you drag this formula down, it will return values from subsequent rows, effectively replicating the range.
ROW and MATCH
The MATCH function searches for a specified value in a range and returns the relative position of that item. When combined with ROW, you can dynamically reference cells based on their position.
Example: =INDEX(B1:B10, MATCH("Apple", A1:A10, 0)) will return the corresponding value from column B where "Apple" is found in column A. ROW can be used to adjust the range dynamically based on conditions.
ROW with IF and SUMPRODUCT
The ROW function can also be used with IF and SUMPRODUCT to create conditional formulas. For example, you can sum values that meet certain criteria based on their row numbers.
Example: =SUMPRODUCT((A1:A10="Apple")*(ROW(A1:A10))) will sum the row numbers where "Apple" is found in the range A1
.
5. Advanced Use Cases
As you become more comfortable with the ROW function, you can start exploring some advanced use cases.
Conditional Formatting with ROW
The ROW function can be used in conditional formatting to apply different formats based on the row number. For example, you can highlight every other row in a dataset for better readability.
Example: Use the formula =MOD(ROW(), 2)=0 in conditional formatting to highlight even rows in a range.
Creating Dynamic Named Ranges
Dynamic named ranges are essential in large datasets where the size of the data can change frequently. The ROW function can help in defining a range that automatically adjusts to the size of your data.
Example: Define a named range using the formula =OFFSET($A$1, 0, 0, COUNTA($A:$A), 1) where ROW is used to calculate the number of rows dynamically.
Filtering Data with ROW
The ROW function can be used in advanced filtering techniques to extract specific rows from a dataset. By combining it with functions like SMALL or LARGE, you can filter and sort data dynamically.
Example: To extract the top 5 rows from a dataset based on a certain condition, you can use a combination of ROW, SMALL, and IF functions.
6. Troubleshooting Common Issues
While the ROW function is generally straightforward, you may encounter some issues. Here’s how to troubleshoot them:
Dealing with Errors in ROW Function
One common error is the #VALUE! error, which can occur if the reference provided to the ROW function is invalid.
Solution: Ensure that the reference is valid and within the worksheet. If using named ranges, verify that they are correctly defined.
Understanding and Resolving #VALUE! Errors
The #VALUE! error can also occur if the ROW function is used in an array formula but the array is not entered correctly.
Solution: Ensure that array formulas are entered using Ctrl+Shift+Enter.
Tips for Avoiding Common Pitfalls
Always double-check your references when using the ROW function.
Be mindful of absolute vs. relative references, especially when copying or dragging formulas.
7. Best Practices for Using the ROW Function
To get the most out of the ROW function, consider these best practices:
One of the most common uses of the ROW function is to automatically number rows in a dataset. This can be particularly useful when you need to keep track of entries in a list.
Example: Suppose you have a list of items starting from row 2, and you want to automatically number them. You can enter =ROW()-1 in cell A2 and drag it down to fill the column. This formula subtracts 1 from the row number to start the numbering from 1.
Generating Sequential Numbers
The ROW function can also be used to generate sequential numbers. This is useful in various scenarios, such as creating a series of numbers for indexing or sorting data.
Example: To generate a series of numbers starting from 1 in column A, you can enter =ROW(A1) in cell A1 and drag it down. Each cell will show the row number, effectively creating a sequence.
Dynamic Range Selection
Dynamic range selection is another powerful application of the ROW function. By combining ROW with other functions, you can create formulas that automatically adjust to changes in your data.
Example: Suppose you want to sum the first N rows of a dataset. You can use the ROW function in combination with the OFFSET function to create a dynamic range. The formula =SUM(OFFSET(A1, 0, 0, ROW(), 1)) will sum the first N rows, where N is the row number of the cell containing the formula.
4. Combining ROW with Other Functions
The real power of the ROW function emerges when it is combined with other Excel functions. Here are some examples:
ROW and INDEX
The INDEX function returns the value of a cell at a specified position in a range. When combined with ROW, you can dynamically select rows from a range.
Example: =INDEX(A1:A10, ROW(A1)) returns the value from the first row of the range A1
. If you drag this formula down, it will return values from subsequent rows, effectively replicating the range.
ROW and MATCH
The MATCH function searches for a specified value in a range and returns the relative position of that item. When combined with ROW, you can dynamically reference cells based on their position.
Example: =INDEX(B1:B10, MATCH("Apple", A1:A10, 0)) will return the corresponding value from column B where "Apple" is found in column A. ROW can be used to adjust the range dynamically based on conditions.
ROW with IF and SUMPRODUCT
The ROW function can also be used with IF and SUMPRODUCT to create conditional formulas. For example, you can sum values that meet certain criteria based on their row numbers.
Example: =SUMPRODUCT((A1:A10="Apple")*(ROW(A1:A10))) will sum the row numbers where "Apple" is found in the range A1
.
5. Advanced Use Cases
As you become more comfortable with the ROW function, you can start exploring some advanced use cases.
Conditional Formatting with ROW
The ROW function can be used in conditional formatting to apply different formats based on the row number. For example, you can highlight every other row in a dataset for better readability.
Example: Use the formula =MOD(ROW(), 2)=0 in conditional formatting to highlight even rows in a range.
Creating Dynamic Named Ranges
Dynamic named ranges are essential in large datasets where the size of the data can change frequently. The ROW function can help in defining a range that automatically adjusts to the size of your data.
Example: Define a named range using the formula =OFFSET($A$1, 0, 0, COUNTA($A:$A), 1) where ROW is used to calculate the number of rows dynamically.
Filtering Data with ROW
The ROW function can be used in advanced filtering techniques to extract specific rows from a dataset. By combining it with functions like SMALL or LARGE, you can filter and sort data dynamically.
Example: To extract the top 5 rows from a dataset based on a certain condition, you can use a combination of ROW, SMALL, and IF functions.
6. Troubleshooting Common Issues
While the ROW function is generally straightforward, you may encounter some issues. Here’s how to troubleshoot them:
Dealing with Errors in ROW Function
One common error is the #VALUE! error, which can occur if the reference provided to the ROW function is invalid.
Solution: Ensure that the reference is valid and within the worksheet. If using named ranges, verify that they are correctly defined.
Understanding and Resolving #VALUE! Errors
The #VALUE! error can also occur if the ROW function is used in an array formula but the array is not entered correctly.
Solution: Ensure that array formulas are entered using Ctrl+Shift+Enter.
Tips for Avoiding Common Pitfalls
Always double-check your references when using the ROW function.
Be mindful of absolute vs. relative references, especially when copying or dragging formulas.
7. Best Practices for Using the ROW Function
To get the most out of the ROW function, consider these best practices:
 0:00:45
0:00:45
 0:16:27
0:16:27
 0:23:07
0:23:07
 0:01:07
0:01:07
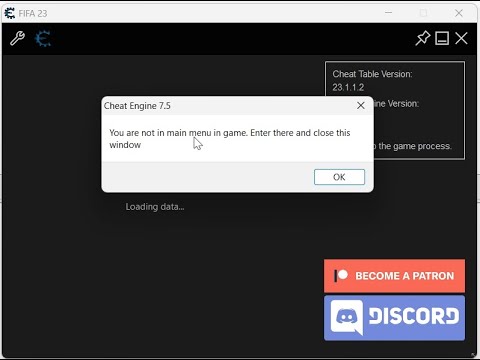 0:03:06
0:03:06
 0:08:05
0:08:05
 0:17:52
0:17:52
 0:20:02
0:20:02
 0:02:18
0:02:18
 0:00:49
0:00:49
 0:01:12
0:01:12
 0:04:38
0:04:38
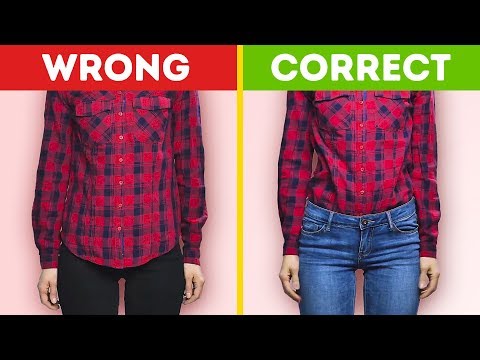 0:14:35
0:14:35
 0:00:55
0:00:55
 0:12:52
0:12:52
 0:01:00
0:01:00
 0:06:08
0:06:08
 0:01:34
0:01:34
 0:09:18
0:09:18
 0:01:31
0:01:31
 0:08:03
0:08:03
 0:15:07
0:15:07
 0:21:37
0:21:37
 0:00:49
0:00:49