filmov
tv
✍️ COMO FIRMAR EN UN PDF SIN IMPRIMIR NI ESCANEAR-ADOBE ACROBAT-GRATIS

Показать описание
Hoy te enseño un método rápido, sin necesidad de instalar programas y con el que conseguirás resultados profesionales para firmar documentos en menos de un minuto.
Recuerda que tienes que tener creada una cuenta de ADOBE (es bueno tenerla creada siempre para futuras ocasiones y programas).
Para firmar un PDF, puedes seguir estos pasos:
Abre el PDF: Utiliza un programa de lectura de PDF como Adobe Acrobat Reader o cualquier otro software compatible para abrir el archivo PDF que deseas firmar.
Haz clic en "Herramientas" o "Editar": En la barra de menú del programa, busca la opción "Herramientas" o "Editar". Al hacer clic en esta opción, se desplegará un menú con diferentes funciones.
Busca la opción "Firmar" o "Agregar firma": Dentro del menú de herramientas, busca la opción "Firmar" o "Agregar firma". Dependiendo del programa que estés utilizando, esta opción puede tener un nombre ligeramente diferente, pero generalmente estará relacionada con la firma o el proceso de firma.
Selecciona la opción de firma: Al hacer clic en "Firmar" o "Agregar firma", se te presentarán diferentes opciones para crear tu firma. Puedes elegir entre opciones como escribir tu firma con el mouse, utilizar una imagen de tu firma escaneada o utilizar una firma digital certificada.
Crea tu firma: Sigue las instrucciones del programa para crear tu firma. Si estás escribiendo tu firma con el mouse, se te pedirá que dibujes tu firma en un área designada. Si estás utilizando una imagen de tu firma escaneada, se te pedirá que cargues la imagen desde tu computadora. Si estás utilizando una firma digital certificada, es posible que debas tener un certificado digital previamente instalado.
Coloca la firma en el PDF: Una vez que hayas creado tu firma, el programa te permitirá colocarla en el PDF. Haz clic en el lugar donde deseas que aparezca la firma en el documento y el programa la insertará allí.
Guarda el PDF firmado: Después de colocar tu firma en el PDF, asegúrate de guardar el archivo. Puedes hacerlo seleccionando "Guardar" o "Guardar como" en el menú de archivo del programa y eligiendo la ubicación deseada en tu computadora.
¡Y eso es todo! Ahora has firmado el PDF correctamente. Recuerda que los pasos exactos pueden variar ligeramente dependiendo del programa que estés utilizando, pero en general, estos pasos te guiarán a través del proceso de firma de un PDF.
📕 LIBRO DE APUNTES DE ACADEMIA DOBLE CLICK:
💻 NUESTROS PRODUCTOS RECOMENDADOS:
📖 CURSOS COMPLETOS SÓLO 25€:
ME INVITAD A UN ☕️?:
🛒 GADGETS QUE UTILIZO PARA HACER MIS VÍDEOS (Comprando aquí apoyas más vídeos) :
Recuerda que este es un canal en el que comparto mis conocimientos casi de manera altruista (Youtube no genera ni un 0,1% de mi suelto, es sólo una afición). Si necesitas una dedicación más exclusiva, disponemos de un servicio de atención personalizada para atender, formar y solucionar problemas técnicos a distancia (solicita nuestras tarifas).
SÍGUEME EN INSTAGRAM:
@academia_dobleclick
MI CUENTA DE FOTOGRAFÍA PROFESIONAL:
@davidjimenezmoure
No olvides compartir el vídeo y suscribirte, ya que de ese modo me ayudas a que el canal crezca y podamos llegar a la nueva meta de 10.000 suscriptores
Muchas gracias por estar ahí y por los comentarios de ánimo, te lo agradezco enormemente.
VISITA NUESTRO PERFIL DE FACEBOOK:
VISITA NUESTRO BLOG:
Recuerda que tienes que tener creada una cuenta de ADOBE (es bueno tenerla creada siempre para futuras ocasiones y programas).
Para firmar un PDF, puedes seguir estos pasos:
Abre el PDF: Utiliza un programa de lectura de PDF como Adobe Acrobat Reader o cualquier otro software compatible para abrir el archivo PDF que deseas firmar.
Haz clic en "Herramientas" o "Editar": En la barra de menú del programa, busca la opción "Herramientas" o "Editar". Al hacer clic en esta opción, se desplegará un menú con diferentes funciones.
Busca la opción "Firmar" o "Agregar firma": Dentro del menú de herramientas, busca la opción "Firmar" o "Agregar firma". Dependiendo del programa que estés utilizando, esta opción puede tener un nombre ligeramente diferente, pero generalmente estará relacionada con la firma o el proceso de firma.
Selecciona la opción de firma: Al hacer clic en "Firmar" o "Agregar firma", se te presentarán diferentes opciones para crear tu firma. Puedes elegir entre opciones como escribir tu firma con el mouse, utilizar una imagen de tu firma escaneada o utilizar una firma digital certificada.
Crea tu firma: Sigue las instrucciones del programa para crear tu firma. Si estás escribiendo tu firma con el mouse, se te pedirá que dibujes tu firma en un área designada. Si estás utilizando una imagen de tu firma escaneada, se te pedirá que cargues la imagen desde tu computadora. Si estás utilizando una firma digital certificada, es posible que debas tener un certificado digital previamente instalado.
Coloca la firma en el PDF: Una vez que hayas creado tu firma, el programa te permitirá colocarla en el PDF. Haz clic en el lugar donde deseas que aparezca la firma en el documento y el programa la insertará allí.
Guarda el PDF firmado: Después de colocar tu firma en el PDF, asegúrate de guardar el archivo. Puedes hacerlo seleccionando "Guardar" o "Guardar como" en el menú de archivo del programa y eligiendo la ubicación deseada en tu computadora.
¡Y eso es todo! Ahora has firmado el PDF correctamente. Recuerda que los pasos exactos pueden variar ligeramente dependiendo del programa que estés utilizando, pero en general, estos pasos te guiarán a través del proceso de firma de un PDF.
📕 LIBRO DE APUNTES DE ACADEMIA DOBLE CLICK:
💻 NUESTROS PRODUCTOS RECOMENDADOS:
📖 CURSOS COMPLETOS SÓLO 25€:
ME INVITAD A UN ☕️?:
🛒 GADGETS QUE UTILIZO PARA HACER MIS VÍDEOS (Comprando aquí apoyas más vídeos) :
Recuerda que este es un canal en el que comparto mis conocimientos casi de manera altruista (Youtube no genera ni un 0,1% de mi suelto, es sólo una afición). Si necesitas una dedicación más exclusiva, disponemos de un servicio de atención personalizada para atender, formar y solucionar problemas técnicos a distancia (solicita nuestras tarifas).
SÍGUEME EN INSTAGRAM:
@academia_dobleclick
MI CUENTA DE FOTOGRAFÍA PROFESIONAL:
@davidjimenezmoure
No olvides compartir el vídeo y suscribirte, ya que de ese modo me ayudas a que el canal crezca y podamos llegar a la nueva meta de 10.000 suscriptores
Muchas gracias por estar ahí y por los comentarios de ánimo, te lo agradezco enormemente.
VISITA NUESTRO PERFIL DE FACEBOOK:
VISITA NUESTRO BLOG:
 0:02:20
0:02:20
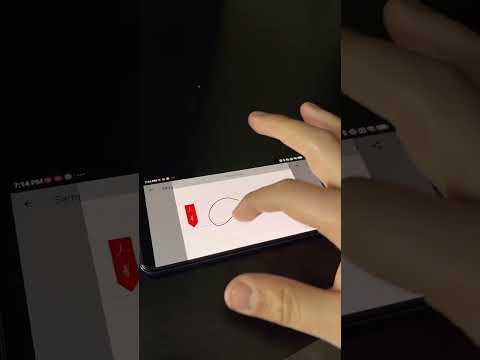 0:00:47
0:00:47
 0:02:37
0:02:37
 0:00:52
0:00:52
 0:00:49
0:00:49
 0:00:34
0:00:34
 0:02:55
0:02:55
 0:00:50
0:00:50
 0:10:17
0:10:17
 0:05:07
0:05:07
 0:00:44
0:00:44
 0:00:50
0:00:50
 0:05:28
0:05:28
 0:02:31
0:02:31
 0:00:32
0:00:32
 0:02:37
0:02:37
 0:01:43
0:01:43
 0:03:34
0:03:34
 0:07:42
0:07:42
 0:16:56
0:16:56
 0:00:19
0:00:19
 0:02:28
0:02:28
 0:01:00
0:01:00
 0:03:31
0:03:31