filmov
tv
Học Excel cơ bản online #16: Cách ẩn/hiện dòng và cột trong Excel

Показать описание
Học Excel cơ bản online #16: Cách ẩn cột trong Excel, cách ẩn dòng trong Excel và hiện các cột/dòng đã ẩn chỉ với thao tác đơn giản.
💓 Xin cảm ơn tất cả các bạn!
Bạn đang tìm hiểu về cách unhide trong Excel? Hoặc bạn đang băn khoăn chưa biết cách ẩn cột trong Excel, cách ẩn dòng trong Excel như nào để có thể ẩn hoặc hiện một hoặc nhiều cột/nhiều dòng trong Excel? Nếu bạn đã tìm đến video học online cơ bản #16 này, bạn đã hoàn toàn làm chủ được những thao tác Excel cơ bản này. Trong nội dung video tự học Excel online bài 16, Đỗ Bảo Nam Blog chia sẻ khá đầy đủ với bạn về cách ẩn/hiện các cột hay các dòng trong Excel. Sau khi xem hết video chia sẻ về cách hide/unhide trong Excel, bạn có thể ẩn/hiện số lượng cột/dòng theo ý muốn.
Cách ẩn cột trong Excel
Trong một số trường hợp, bạn cần ẩn cột trong Excel để che đi phần dữ liệu mà bạn không muốn hiển thị. Hoặc một số lý do khác mà bạn muốn ẩn các cột trong Excel. Vậy làm thế nào để bạn có thể ẩn được 1 hoặc nhiều cột trong Excel? Các bước bạn làm như sau:
- Bước 1: Chọn một hoặc nhiều cột bạn muốn ẩn.
- Bước 2: Click chuột phải vào đầu cột đã chọn (đầu cột là phần được đánh chữ cái ABC...), chọn Hide. Chỉ như vậy bạn có thể ẩn được bất kỳ cột nào mà bạn muốn.
Cách ẩn dòng trong Excel
Tương tự như việc bạn ẩn cột trong Excel, để ẩn một hoặc nhiều dòng, đầu tiên bạn cũng cần phải chọn dòng cần ẩn đi. Sau khi đã chọn những dòng cần ẩn, bạn click chuột phải vào đầu dòng bên trái, sau đó bạn cũng chọn Hide. Chỉ với thao tác đơn giản như vậy, bạn đã ẩn các dòng trong Excel theo ý muốn.
Cách hiện cột ẩn trong Excel, cách bỏ ẩn cột trong Excel
Và khi bạn muốn hiển thị cột ẩn trong Excel, bạn lại thực hiện tương tự như bạn đã từng ẩn. Ví dụ nếu bạn ẩn cột D, thì bạn có thể bôi đen các cột từ C đến E (như vậy sẽ bao gồm cột D), sau đó click chuột phải vào đầu cột và chọn Unhide.
Cách hiện dòng ẩn trong Excel, cách bỏ ẩn hàng trong Excel
Tương tự khi bạn muốn hiển thị dòng ẩn trong Excel, bạn cũng làm giống như trường hợp cột. Đầu tiên, bạn chọn vùng chứa dòng đã ẩn. Ví dụ bạn ẩn dòng số 10, thì bạn chọn dòng từ số 9 đến 11. Sau đó, bạn click chuột phải vào đầu dòng bên trái, chọn Unhide.
Và như vậy ở video tự học Excel online bài 16 vừa rồi, Đỗ Bảo Nam Blog đã chia sẻ khá chi tiết về cách hide/unhide trong Excel. Đó là những thao tác Excel cơ bản. Và bạn hoàn toàn có thể dễ dàng làm chủ được những thao tác này. Ở các video tiếp theo, Đỗ Bảo Nam Blog tiếp tục chia sẻ đến bạn những video hướng dẫn sử dụng Excel cơ bản với các chủ đề rất thiết thực. Mời các bạn đón xem!
#DoBaoNamBlog #Excel #HocExcel
💓 Xin cảm ơn tất cả các bạn!
Bạn đang tìm hiểu về cách unhide trong Excel? Hoặc bạn đang băn khoăn chưa biết cách ẩn cột trong Excel, cách ẩn dòng trong Excel như nào để có thể ẩn hoặc hiện một hoặc nhiều cột/nhiều dòng trong Excel? Nếu bạn đã tìm đến video học online cơ bản #16 này, bạn đã hoàn toàn làm chủ được những thao tác Excel cơ bản này. Trong nội dung video tự học Excel online bài 16, Đỗ Bảo Nam Blog chia sẻ khá đầy đủ với bạn về cách ẩn/hiện các cột hay các dòng trong Excel. Sau khi xem hết video chia sẻ về cách hide/unhide trong Excel, bạn có thể ẩn/hiện số lượng cột/dòng theo ý muốn.
Cách ẩn cột trong Excel
Trong một số trường hợp, bạn cần ẩn cột trong Excel để che đi phần dữ liệu mà bạn không muốn hiển thị. Hoặc một số lý do khác mà bạn muốn ẩn các cột trong Excel. Vậy làm thế nào để bạn có thể ẩn được 1 hoặc nhiều cột trong Excel? Các bước bạn làm như sau:
- Bước 1: Chọn một hoặc nhiều cột bạn muốn ẩn.
- Bước 2: Click chuột phải vào đầu cột đã chọn (đầu cột là phần được đánh chữ cái ABC...), chọn Hide. Chỉ như vậy bạn có thể ẩn được bất kỳ cột nào mà bạn muốn.
Cách ẩn dòng trong Excel
Tương tự như việc bạn ẩn cột trong Excel, để ẩn một hoặc nhiều dòng, đầu tiên bạn cũng cần phải chọn dòng cần ẩn đi. Sau khi đã chọn những dòng cần ẩn, bạn click chuột phải vào đầu dòng bên trái, sau đó bạn cũng chọn Hide. Chỉ với thao tác đơn giản như vậy, bạn đã ẩn các dòng trong Excel theo ý muốn.
Cách hiện cột ẩn trong Excel, cách bỏ ẩn cột trong Excel
Và khi bạn muốn hiển thị cột ẩn trong Excel, bạn lại thực hiện tương tự như bạn đã từng ẩn. Ví dụ nếu bạn ẩn cột D, thì bạn có thể bôi đen các cột từ C đến E (như vậy sẽ bao gồm cột D), sau đó click chuột phải vào đầu cột và chọn Unhide.
Cách hiện dòng ẩn trong Excel, cách bỏ ẩn hàng trong Excel
Tương tự khi bạn muốn hiển thị dòng ẩn trong Excel, bạn cũng làm giống như trường hợp cột. Đầu tiên, bạn chọn vùng chứa dòng đã ẩn. Ví dụ bạn ẩn dòng số 10, thì bạn chọn dòng từ số 9 đến 11. Sau đó, bạn click chuột phải vào đầu dòng bên trái, chọn Unhide.
Và như vậy ở video tự học Excel online bài 16 vừa rồi, Đỗ Bảo Nam Blog đã chia sẻ khá chi tiết về cách hide/unhide trong Excel. Đó là những thao tác Excel cơ bản. Và bạn hoàn toàn có thể dễ dàng làm chủ được những thao tác này. Ở các video tiếp theo, Đỗ Bảo Nam Blog tiếp tục chia sẻ đến bạn những video hướng dẫn sử dụng Excel cơ bản với các chủ đề rất thiết thực. Mời các bạn đón xem!
#DoBaoNamBlog #Excel #HocExcel
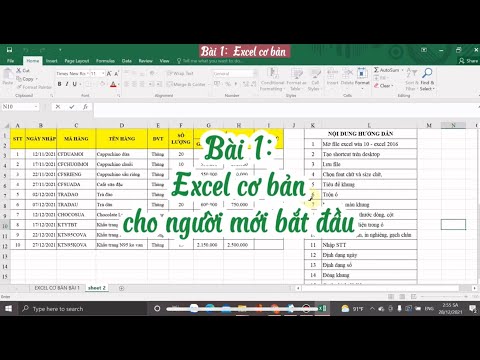 0:11:34
0:11:34
 0:06:16
0:06:16
 0:15:21
0:15:21
 2:09:06
2:09:06
 0:53:41
0:53:41
![[Full 8 giờ]](https://i.ytimg.com/vi/e0XVytX86Po/hqdefault.jpg) 7:50:22
7:50:22
 1:44:05
1:44:05
 1:08:47
1:08:47
 0:00:51
0:00:51
 0:26:01
0:26:01
 1:03:40
1:03:40
 2:08:48
2:08:48
 0:15:47
0:15:47
 0:04:18
0:04:18
 0:12:07
0:12:07
 0:23:15
0:23:15
 0:03:04
0:03:04
 0:11:15
0:11:15
 0:03:34
0:03:34
 0:38:38
0:38:38
 0:02:26
0:02:26
 0:17:34
0:17:34
 0:03:31
0:03:31
 0:22:03
0:22:03