filmov
tv
How to Create Index in Word | Step-by-Step Tutorial
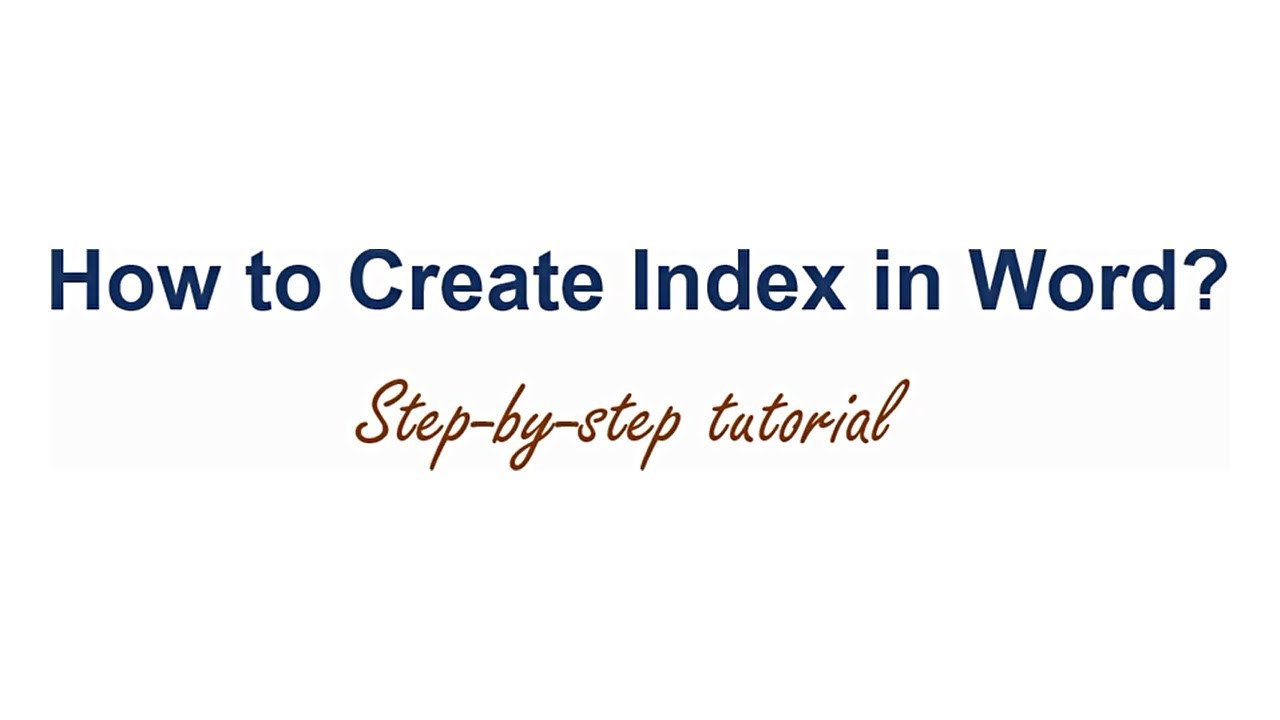
Показать описание
A key reason to know how to create index in Word is to facilitate the user to scan the index of a book, for topics or keywords he / she might be interested in. Because an index will also have page number(s) for the topics or keywords, the reader can go directly
to the page.
The two broad steps in the steps that tell how to create index in ms Word, in this video, are:
1. Mark all the keywords to include them in the index 2. Insert the
index.
You can add more keywords to the index at a later time, if you wish. In that scenario, you'll have to update the index.
Do you want to remove an entry in the index? Just delete the index field for that word. Note that Word creates an index field for each word you mark for indexing. Then, you've to update the index.
TIP: As you find out how to create index in Word, a thing you'll notice is that Word treats the lowercase and uppercase instances of the same word as different. For example, Word treats e-mail and E-mail as different from the view of indexing. So, if you want both these words in the index, you've to mark them separately.
Here are the steps on how to create index in Word:
1.Open or create a document with at least two pages
2. Highlight the first word you want to include it in the index
3. Click References
4. Click Mark Entry
5. Click Mark or Mark All. Do not close the Mark Entry dialog.
TIP: Use Mark All to mark all the instances of the same word in the document.
6. Highlight the second word. Repeat previous step. Continue this step till you've highlighted the words you want in the index.
Create Index
Let's insert a new page to build the index
7. Click where you want to insert a new page
8. Click Insert, Pages, Blank Page
9. Type the word, Index, and click Align Center
10. Press Enter twice and click Align Left
11. Click References, Insert Index
12. Select the index format of your choice
13. Click OK. Word has built the index
14. Click Home, click Hide symbol to turn off the paragraph symbol and formatting marks
Update Index
We'll now Mark some more words and update the index.
1. Highlight the word(s), click Mark Entry, Click Mark All
2. Click anywhere on the index in the index page
3. Click Update Index. Word updates the index
Delete an Entry in the Index
We'll now delete an entry in the index and update the index again.
1. Highlight the index field you want to delete, press Delete
2. Scroll to the index page
3. Click anywhere on the index entries
4. Click Update index
5. Click Home, click Hide symbol to hide the paragraph symbol and formatting fields.
All done. Those were the steps for creating an index in Word.
to the page.
The two broad steps in the steps that tell how to create index in ms Word, in this video, are:
1. Mark all the keywords to include them in the index 2. Insert the
index.
You can add more keywords to the index at a later time, if you wish. In that scenario, you'll have to update the index.
Do you want to remove an entry in the index? Just delete the index field for that word. Note that Word creates an index field for each word you mark for indexing. Then, you've to update the index.
TIP: As you find out how to create index in Word, a thing you'll notice is that Word treats the lowercase and uppercase instances of the same word as different. For example, Word treats e-mail and E-mail as different from the view of indexing. So, if you want both these words in the index, you've to mark them separately.
Here are the steps on how to create index in Word:
1.Open or create a document with at least two pages
2. Highlight the first word you want to include it in the index
3. Click References
4. Click Mark Entry
5. Click Mark or Mark All. Do not close the Mark Entry dialog.
TIP: Use Mark All to mark all the instances of the same word in the document.
6. Highlight the second word. Repeat previous step. Continue this step till you've highlighted the words you want in the index.
Create Index
Let's insert a new page to build the index
7. Click where you want to insert a new page
8. Click Insert, Pages, Blank Page
9. Type the word, Index, and click Align Center
10. Press Enter twice and click Align Left
11. Click References, Insert Index
12. Select the index format of your choice
13. Click OK. Word has built the index
14. Click Home, click Hide symbol to turn off the paragraph symbol and formatting marks
Update Index
We'll now Mark some more words and update the index.
1. Highlight the word(s), click Mark Entry, Click Mark All
2. Click anywhere on the index in the index page
3. Click Update Index. Word updates the index
Delete an Entry in the Index
We'll now delete an entry in the index and update the index again.
1. Highlight the index field you want to delete, press Delete
2. Scroll to the index page
3. Click anywhere on the index entries
4. Click Update index
5. Click Home, click Hide symbol to hide the paragraph symbol and formatting fields.
All done. Those were the steps for creating an index in Word.
 0:03:56
0:03:56
 0:09:04
0:09:04
 0:08:40
0:08:40
 0:09:57
0:09:57
 0:05:31
0:05:31
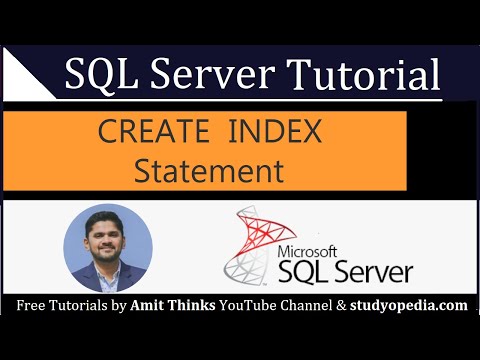 0:02:52
0:02:52
 0:01:38
0:01:38
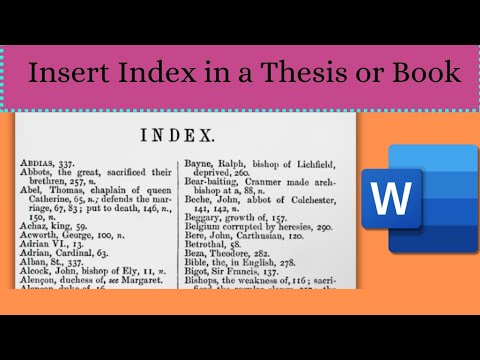 0:02:12
0:02:12
 0:00:50
0:00:50
 0:01:11
0:01:11
 0:05:24
0:05:24
 0:12:23
0:12:23
 0:05:01
0:05:01
 0:04:09
0:04:09
 0:10:26
0:10:26
 0:04:22
0:04:22
 0:03:57
0:03:57
 0:03:17
0:03:17
 0:02:51
0:02:51
 0:05:09
0:05:09
 0:05:01
0:05:01
 0:07:10
0:07:10
 0:00:38
0:00:38
 0:05:33
0:05:33