filmov
tv
How to Create a Rule in Gmail to Filter Your Emails
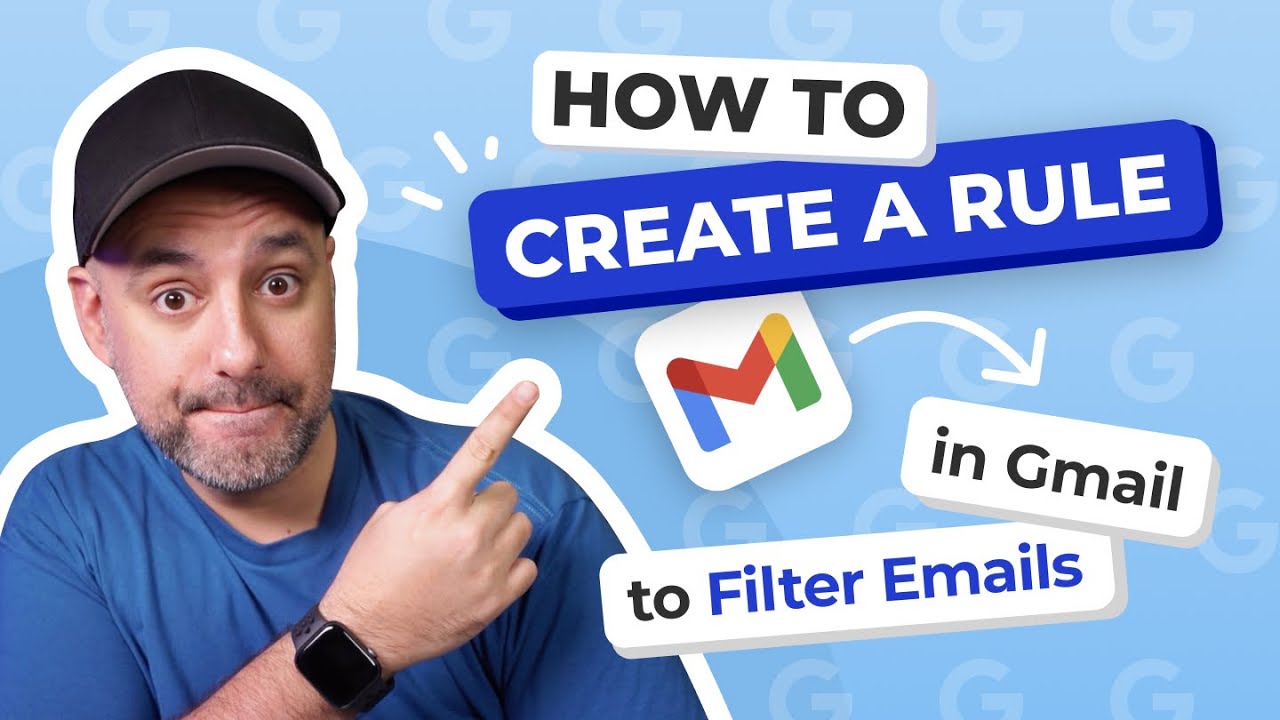
Показать описание
In this video, I want to show you how to create a rule in Gmail to filter your emails.
→ More information on How to create Gmail rules:
🎬 Here’s what you’ll see in this video:
0:00 ▷ Intro
0:30 ▷ Benefits of using email filter rules
– – – Method # 1 – – –
0:47 ▷ How to create filter rules in Gmail
– – – Method #2 (✔ Recommended) – – –
2:59 ▷ Create filter rules with Clean Email
6:14 ▷ Gmail filter rules in Clean Email on a mobile device
So, why would you want to create rules in Gmail to filter your emails in the first place?
Gmail rules also known as Gmail filters could save you an enormous amount of time — instead of deleting or labeling emails one by one, you can just set up a bunch of email filters (or rules) to automatically archive, delete, label, star, etc. all emails matching your criteria including the future ones.
For instance, you can create a Gmail filter rule to apply a certain label to a very specific sender, like emails from your boss, or important customers. Alternatively, you may want to set up a filter to flag incoming emails you never want to miss. There is an ocean of options, and here we'll be happy to show you two methods of how to create Gmail rules to filter your emails.
– – – Method # 1 – – –
Create rules in Gmail to filter your emails:
1) Log in to your Gmail account from the desktop.
2) Click the Show Search Options button on the right side of the search box.
3) Specify your search criteria and click Search. Your Google mail filter will apply to all emails matching your criteria.
4) Verify that your search criteria produce the results you desire.
5) Click the Show Search Options button again and choose the Create filter option.
6) Specify what you want to happen to messages that match your criteria.
7) Click the Create filter button one last time.
Although using Gmail's built-in filter emails feature is completely free, managing rules there could be a bit strenuous since you need to navigate through the Settings menu a lot. Besides, the filter rules settings mentioned are only available on the desktop.
However, there are third-party apps like Clean Email, for example, that allow you to simplify the whole process and easily create and manage Gmail rules on both— desktop and mobile devices at any time. Additional Clean Email features like Unsubscriber, Block, Privacy Guard, and others (which are not available in Gmail) could improve your decluttering and email organizing experience and help you always keep your Inbox squeaky clean.
– – – Method # 2 (✔ Recommended) – – –
Let's see how you can automatically label all emails from a specific sender with Clean Email:
2) Once in the Inbox folder, select any message from the sender whose messages you want to label. All other emails from the same sender will be selected as well.
This is a great way to mark important messages, for example. I’m going to mark a message from an important client.
3) Click the Label button on the top action bar and choose the desired label (from your labels created in your Gmail account). Alternatively, you can create a new label and choose it.
4) Select to apply the rule to selected and future similar emails.
5) Click Create.
Voila! Clean Email does the job more effectively and with just a few clicks!
Try out all the ways of creating Gmail rules reviewed in this video and share your feedback in the comment section below.
#gmail #email #cleanemail #timemanagement #productivityapps #emailrules #emailfilters #gmailfilters #gmailrules #gmailrulesmovetofolder
→ More information on How to create Gmail rules:
🎬 Here’s what you’ll see in this video:
0:00 ▷ Intro
0:30 ▷ Benefits of using email filter rules
– – – Method # 1 – – –
0:47 ▷ How to create filter rules in Gmail
– – – Method #2 (✔ Recommended) – – –
2:59 ▷ Create filter rules with Clean Email
6:14 ▷ Gmail filter rules in Clean Email on a mobile device
So, why would you want to create rules in Gmail to filter your emails in the first place?
Gmail rules also known as Gmail filters could save you an enormous amount of time — instead of deleting or labeling emails one by one, you can just set up a bunch of email filters (or rules) to automatically archive, delete, label, star, etc. all emails matching your criteria including the future ones.
For instance, you can create a Gmail filter rule to apply a certain label to a very specific sender, like emails from your boss, or important customers. Alternatively, you may want to set up a filter to flag incoming emails you never want to miss. There is an ocean of options, and here we'll be happy to show you two methods of how to create Gmail rules to filter your emails.
– – – Method # 1 – – –
Create rules in Gmail to filter your emails:
1) Log in to your Gmail account from the desktop.
2) Click the Show Search Options button on the right side of the search box.
3) Specify your search criteria and click Search. Your Google mail filter will apply to all emails matching your criteria.
4) Verify that your search criteria produce the results you desire.
5) Click the Show Search Options button again and choose the Create filter option.
6) Specify what you want to happen to messages that match your criteria.
7) Click the Create filter button one last time.
Although using Gmail's built-in filter emails feature is completely free, managing rules there could be a bit strenuous since you need to navigate through the Settings menu a lot. Besides, the filter rules settings mentioned are only available on the desktop.
However, there are third-party apps like Clean Email, for example, that allow you to simplify the whole process and easily create and manage Gmail rules on both— desktop and mobile devices at any time. Additional Clean Email features like Unsubscriber, Block, Privacy Guard, and others (which are not available in Gmail) could improve your decluttering and email organizing experience and help you always keep your Inbox squeaky clean.
– – – Method # 2 (✔ Recommended) – – –
Let's see how you can automatically label all emails from a specific sender with Clean Email:
2) Once in the Inbox folder, select any message from the sender whose messages you want to label. All other emails from the same sender will be selected as well.
This is a great way to mark important messages, for example. I’m going to mark a message from an important client.
3) Click the Label button on the top action bar and choose the desired label (from your labels created in your Gmail account). Alternatively, you can create a new label and choose it.
4) Select to apply the rule to selected and future similar emails.
5) Click Create.
Voila! Clean Email does the job more effectively and with just a few clicks!
Try out all the ways of creating Gmail rules reviewed in this video and share your feedback in the comment section below.
#gmail #email #cleanemail #timemanagement #productivityapps #emailrules #emailfilters #gmailfilters #gmailrules #gmailrulesmovetofolder
Комментарии