filmov
tv
How To Create / Add YouTube Shortcut On Windows 11 Desktop - 2024

Показать описание
Looking to access YouTube quickly and conveniently from your Windows 11 desktop? Learn how to create a YouTube shortcut in just a few simple steps! This tutorial provides an easy-to-follow guide to help you add a YouTube shortcut to your Windows 11 desktop for instant access to your favorite videos.
🔔 Never miss out on the latest uploads and trending content – create your YouTube shortcut today!
📝 Follow these steps:
Open your preferred web browser.
Sign in to your YouTube account if you haven't already.
Once logged in, click on the address bar at the top of the browser window to select the URL.
Right-click on the selected URL and choose "Copy" from the context menu.
Minimize or move the web browser window to access your desktop.
Right-click on an empty area of your desktop.
Hover over "New" in the context menu, and then select "Shortcut."
In the "Create Shortcut" window, right-click in the "Type the location of the item" field and choose "Paste" to paste the YouTube URL.
Click "Next" to proceed.
Enter a name for your YouTube shortcut (e.g., "YouTube") and click "Finish."
That's it! You've successfully created a YouTube shortcut on your Windows 11 desktop. Now, you can simply double-click the shortcut to open YouTube and enjoy your favorite videos with ease.
If you found this tutorial helpful, don't forget to give it a thumbs up and subscribe to our channel for more Windows 11 tips and tricks!
#YouTubeShortcut #Windows11 #DesktopShortcut #TechTutorial
🔔 Never miss out on the latest uploads and trending content – create your YouTube shortcut today!
📝 Follow these steps:
Open your preferred web browser.
Sign in to your YouTube account if you haven't already.
Once logged in, click on the address bar at the top of the browser window to select the URL.
Right-click on the selected URL and choose "Copy" from the context menu.
Minimize or move the web browser window to access your desktop.
Right-click on an empty area of your desktop.
Hover over "New" in the context menu, and then select "Shortcut."
In the "Create Shortcut" window, right-click in the "Type the location of the item" field and choose "Paste" to paste the YouTube URL.
Click "Next" to proceed.
Enter a name for your YouTube shortcut (e.g., "YouTube") and click "Finish."
That's it! You've successfully created a YouTube shortcut on your Windows 11 desktop. Now, you can simply double-click the shortcut to open YouTube and enjoy your favorite videos with ease.
If you found this tutorial helpful, don't forget to give it a thumbs up and subscribe to our channel for more Windows 11 tips and tricks!
#YouTubeShortcut #Windows11 #DesktopShortcut #TechTutorial
 0:05:08
0:05:08
 0:12:21
0:12:21
 0:11:27
0:11:27
 0:16:45
0:16:45
 0:05:35
0:05:35
 0:00:29
0:00:29
 0:25:17
0:25:17
 0:16:41
0:16:41
 0:22:04
0:22:04
 0:40:33
0:40:33
 0:05:55
0:05:55
 0:09:18
0:09:18
 1:00:01
1:00:01
 0:14:35
0:14:35
 0:05:41
0:05:41
 0:13:22
0:13:22
 0:19:37
0:19:37
 0:11:39
0:11:39
 0:56:05
0:56:05
 0:00:31
0:00:31
 0:00:36
0:00:36
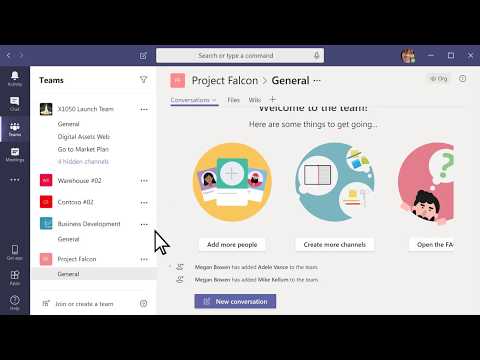 0:02:22
0:02:22
 0:16:06
0:16:06
 0:12:01
0:12:01