filmov
tv
Hướng dẫn cách cài đặt và sử dụng Teamviewer trên máy tính [cực hay]

Показать описание
Hướng dẫn cách sử dụng Teamviewer [FULL], cách tải và cài đặt Teamviewer trên máy tính để điều khiển máy tính từ xa ngay trên máy của bạn với nội dung đầy đủ, chi tiết.
💓 Xin cảm ơn tất cả các bạn!
Teamviewer là một phần mềm giúp bạn có thể điều khiển máy tính khác từ xa ngay trên máy của bạn. Đồng thời, bạn còn có thể gửi file trực tiếp từ máy của bạn đến máy tính bạn đang điều khiển và nhiều tính năng khác. Cách sử dụng Teamviewer trên máy tính không khó. Và ngay cả những bạn chưa từng sử dụng phần mềm, thì bạn cũng hoàn toàn có thể biết cách tải Teamviewer, cách cài đặt Teamviewer và sử dụng nó như nào. Chỉ cần xem ít phút trong video chia sẻ về cách sử dụng Teamviewer, thì bạn hoàn toàn có thể làm chủ phần mềm này.
Cách tải Teamviewer về máy tính
Khi sử dụng Teamviewer để điều khiển máy tính từ xa, thì hai máy tính cần đảm bảo phải cùng phiên bản. Nếu phiên bản máy tính mà bạn muốn điều khiển đang cài đặt Teamviewer phiên bản cũ, thì bạn cần phải nâng cấp lên phiên bản mới nhất như của bạn. Nếu không, có thể bạn sẽ gặp lỗi không kết nối được Teamviewer.
Cách cài Teamviewer trên máy tính
Trong video này, Đỗ Bảo Nam Blog sẽ chia sẻ với bạn cách mở Teamviewer trực tiếp mà không cần phải cài đặt. Và mình thường hay dùng theo cách này. Mỗi khi muốn sử dụng phần mềm Teamviewer, bạn chỉ cần thực hiện theo các bước sau:
- Bước 1: Click đúp vào file bộ cài đặt Teamviewer (có đuôi exe). Sau đó, nếu Windows hiển thị hộp thoại hỏi bạn có muốn chạy ứng dụng này không (Do you want to run this file), thì bạn click vào Run.
- Bước 2: Bắt đầu cài đặt Teamviewer trên máy tính. Trên hộp thoại cài đặt Teamviewer đầu tiên (Welcome to Teamviewer), bạn chọn Run Only ở trên, và Personal ở dưới. Sau đó click vào Accept – run. Tiếp đến, nếu Windows thông báo với nội dung Do you want to allow this app to make changes to your device, có nghĩa là Windows hỏi bạn có cho phép chạy ứng dụng không. Thì bạn click vào Yes.
Như vậy cách cài Teamviewer như vậy là xong. Chỉ với 02 bước rất đơn giản. Với cách này, phần mềm sẽ không cần phải cài vào máy. Khi nào bạn muốn dùng Teamviewer, bạn làm thực hiện theo các bước này là được.
Cách sử dụng Teamviewer để điều khiển máy tính từ xa
Sau khi bạn đã mở phần mềm, thì tại giao diện chính của Teamviewer sẽ gồm 2 mục thông tin quan trọng. Đó là Allow Remote Control và Control remote computer.
- Trong đó, mục Allow Remote Control chính là thông tin Your ID và Password bạn cần cung cấp cho người khác nếu muốn họ vào điều khiển máy tính của bạn.
- Mục Control remote computer để bạn nhập ID của máy tính cần điều khiển. Sau đó, bạn click vào Connect. Khi cửa sổ nhỏ hiện ra hỏi mật khẩu, bạn cần nhập mật khẩu của máy tính cần điều khiển vào. Sau đó nhấp OK để kết nối. Và như vậy bạn đã có thể điều khiển máy tính khác ngay trên máy của bạn. Bạn cũng có thể gửi file qua Teamviewer, chat giữa hai máy tính khi cần thiết.
P/S: Phiên bản Teamviewer mà Đỗ Bảo Nam Blog dùng trên video này là Teamviewer 15. Tuy nhiên, cách sử dụng Teamviewer 15 cũng hoàn toàn giống so với cách sử dụng Teamviewer 14 hoặc các phiên bản thấp hơn. Về cơ bản mình đã dùng qua rất nhiều phiên bản khác nhau, nhưng nói chung là cách tải, cài đặt và sử dụng Teamviewer đều giống nhau. Chỉ khác là càng những phiên bản mới càng được cải tiến về khả năng điều khiển, và hỗ trợ thêm nhiều tính năng mới hữu ích.
Và như vậy, ở video vừa rồi Đỗ Bảo Nam Blog đã chia sẻ rất đầy đủ về cách sử dụng Teamviewer để điều khiển máy tính từ xa. Thông tin mà Đỗ Bảo Nam Blog gồm nhiều phần, như cách tải Teamviewer, cách cài Teamviewer và cách điều khiển máy tính khác thông qua phần mềm này. Chi tiết bạn tham khảo trong nội dung để hiểu rõ hơn. Cảm ơn bạn đã theo dõi video!
#DoBaoNamBlog #ThuThuatMayTinh #Teamviewer
💓 Xin cảm ơn tất cả các bạn!
Teamviewer là một phần mềm giúp bạn có thể điều khiển máy tính khác từ xa ngay trên máy của bạn. Đồng thời, bạn còn có thể gửi file trực tiếp từ máy của bạn đến máy tính bạn đang điều khiển và nhiều tính năng khác. Cách sử dụng Teamviewer trên máy tính không khó. Và ngay cả những bạn chưa từng sử dụng phần mềm, thì bạn cũng hoàn toàn có thể biết cách tải Teamviewer, cách cài đặt Teamviewer và sử dụng nó như nào. Chỉ cần xem ít phút trong video chia sẻ về cách sử dụng Teamviewer, thì bạn hoàn toàn có thể làm chủ phần mềm này.
Cách tải Teamviewer về máy tính
Khi sử dụng Teamviewer để điều khiển máy tính từ xa, thì hai máy tính cần đảm bảo phải cùng phiên bản. Nếu phiên bản máy tính mà bạn muốn điều khiển đang cài đặt Teamviewer phiên bản cũ, thì bạn cần phải nâng cấp lên phiên bản mới nhất như của bạn. Nếu không, có thể bạn sẽ gặp lỗi không kết nối được Teamviewer.
Cách cài Teamviewer trên máy tính
Trong video này, Đỗ Bảo Nam Blog sẽ chia sẻ với bạn cách mở Teamviewer trực tiếp mà không cần phải cài đặt. Và mình thường hay dùng theo cách này. Mỗi khi muốn sử dụng phần mềm Teamviewer, bạn chỉ cần thực hiện theo các bước sau:
- Bước 1: Click đúp vào file bộ cài đặt Teamviewer (có đuôi exe). Sau đó, nếu Windows hiển thị hộp thoại hỏi bạn có muốn chạy ứng dụng này không (Do you want to run this file), thì bạn click vào Run.
- Bước 2: Bắt đầu cài đặt Teamviewer trên máy tính. Trên hộp thoại cài đặt Teamviewer đầu tiên (Welcome to Teamviewer), bạn chọn Run Only ở trên, và Personal ở dưới. Sau đó click vào Accept – run. Tiếp đến, nếu Windows thông báo với nội dung Do you want to allow this app to make changes to your device, có nghĩa là Windows hỏi bạn có cho phép chạy ứng dụng không. Thì bạn click vào Yes.
Như vậy cách cài Teamviewer như vậy là xong. Chỉ với 02 bước rất đơn giản. Với cách này, phần mềm sẽ không cần phải cài vào máy. Khi nào bạn muốn dùng Teamviewer, bạn làm thực hiện theo các bước này là được.
Cách sử dụng Teamviewer để điều khiển máy tính từ xa
Sau khi bạn đã mở phần mềm, thì tại giao diện chính của Teamviewer sẽ gồm 2 mục thông tin quan trọng. Đó là Allow Remote Control và Control remote computer.
- Trong đó, mục Allow Remote Control chính là thông tin Your ID và Password bạn cần cung cấp cho người khác nếu muốn họ vào điều khiển máy tính của bạn.
- Mục Control remote computer để bạn nhập ID của máy tính cần điều khiển. Sau đó, bạn click vào Connect. Khi cửa sổ nhỏ hiện ra hỏi mật khẩu, bạn cần nhập mật khẩu của máy tính cần điều khiển vào. Sau đó nhấp OK để kết nối. Và như vậy bạn đã có thể điều khiển máy tính khác ngay trên máy của bạn. Bạn cũng có thể gửi file qua Teamviewer, chat giữa hai máy tính khi cần thiết.
P/S: Phiên bản Teamviewer mà Đỗ Bảo Nam Blog dùng trên video này là Teamviewer 15. Tuy nhiên, cách sử dụng Teamviewer 15 cũng hoàn toàn giống so với cách sử dụng Teamviewer 14 hoặc các phiên bản thấp hơn. Về cơ bản mình đã dùng qua rất nhiều phiên bản khác nhau, nhưng nói chung là cách tải, cài đặt và sử dụng Teamviewer đều giống nhau. Chỉ khác là càng những phiên bản mới càng được cải tiến về khả năng điều khiển, và hỗ trợ thêm nhiều tính năng mới hữu ích.
Và như vậy, ở video vừa rồi Đỗ Bảo Nam Blog đã chia sẻ rất đầy đủ về cách sử dụng Teamviewer để điều khiển máy tính từ xa. Thông tin mà Đỗ Bảo Nam Blog gồm nhiều phần, như cách tải Teamviewer, cách cài Teamviewer và cách điều khiển máy tính khác thông qua phần mềm này. Chi tiết bạn tham khảo trong nội dung để hiểu rõ hơn. Cảm ơn bạn đã theo dõi video!
#DoBaoNamBlog #ThuThuatMayTinh #Teamviewer
Комментарии
 0:01:29
0:01:29
 0:07:46
0:07:46
 0:01:00
0:01:00
 0:03:51
0:03:51
 0:13:23
0:13:23
 0:04:32
0:04:32
 0:05:55
0:05:55
 0:08:52
0:08:52
 0:09:39
0:09:39
 0:08:06
0:08:06
 0:05:10
0:05:10
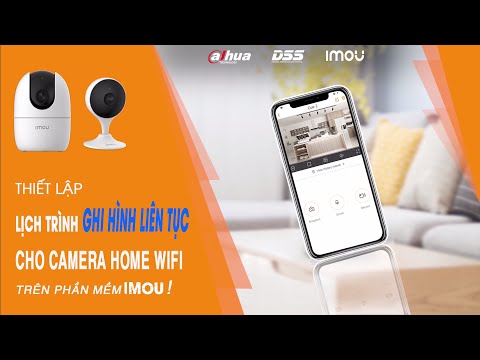 0:02:37
0:02:37
 0:14:04
0:14:04
 0:15:42
0:15:42
 0:10:45
0:10:45
 0:08:03
0:08:03
 0:05:33
0:05:33
 0:10:18
0:10:18
 0:04:30
0:04:30
 0:03:40
0:03:40
 0:01:41
0:01:41
 0:06:45
0:06:45
 0:02:02
0:02:02
 0:04:39
0:04:39