filmov
tv
How To Sort Alphabetically In Excel

Показать описание
How To Sort Alphabetically In Excel
In this quick tech how to video, I’m going to show you how to sort cells alphabetically inside of Microsoft Excel. I’ll also show you how to sort so that all of the corresponding columns adjust as well. For instance, first name, last name, address, etc.
We’ll start by looking at a list of contacts with addresses. They’re completely random now, but we want to sort by our first column which is last names.
Select the first cell, and then drag down to the last cell that contains data.
Next, make sure you’re inside of the Home menu, and on the right choose the dropdown next to Sort and Filter.
From this list, choose sort a to z. If you have only one column, it will automatically sort right away. But if we have more than one column like first names here, it will give you a sort warning. Choosing Expand the Selection will then sort the other column along with the first column. So, first names will stay with our last names. If you choose continue with the current selection, it will break our data apart.
When you’re ready, hit sort, and your data and columns will all sort alphabetically.
And that’s how you sort cells alphabetically inside of Microsoft Excel.
Thanks for watching! Please like and subscribe and stay tuned for more quick tech how-to videos.
#excel #microsoftoffice #excelsortcells #quicktechvideo #howto #tutorial
In this quick tech how to video, I’m going to show you how to sort cells alphabetically inside of Microsoft Excel. I’ll also show you how to sort so that all of the corresponding columns adjust as well. For instance, first name, last name, address, etc.
We’ll start by looking at a list of contacts with addresses. They’re completely random now, but we want to sort by our first column which is last names.
Select the first cell, and then drag down to the last cell that contains data.
Next, make sure you’re inside of the Home menu, and on the right choose the dropdown next to Sort and Filter.
From this list, choose sort a to z. If you have only one column, it will automatically sort right away. But if we have more than one column like first names here, it will give you a sort warning. Choosing Expand the Selection will then sort the other column along with the first column. So, first names will stay with our last names. If you choose continue with the current selection, it will break our data apart.
When you’re ready, hit sort, and your data and columns will all sort alphabetically.
And that’s how you sort cells alphabetically inside of Microsoft Excel.
Thanks for watching! Please like and subscribe and stay tuned for more quick tech how-to videos.
#excel #microsoftoffice #excelsortcells #quicktechvideo #howto #tutorial
Комментарии
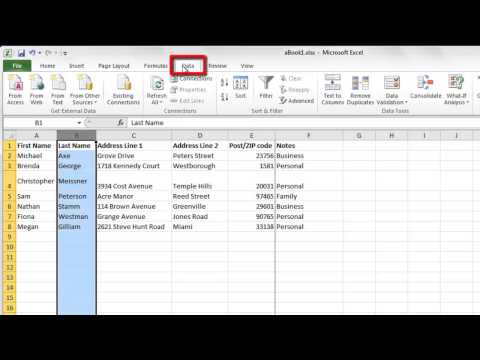 0:01:11
0:01:11
 0:03:38
0:03:38
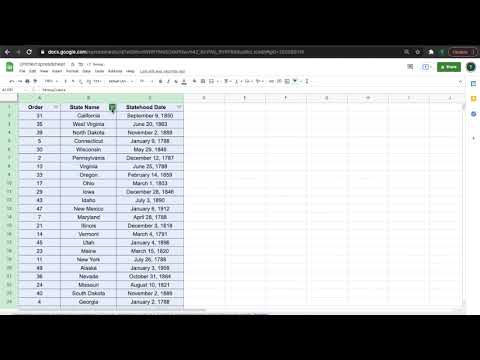 0:00:23
0:00:23
 0:00:23
0:00:23
 0:01:34
0:01:34
 0:02:02
0:02:02
 0:02:44
0:02:44
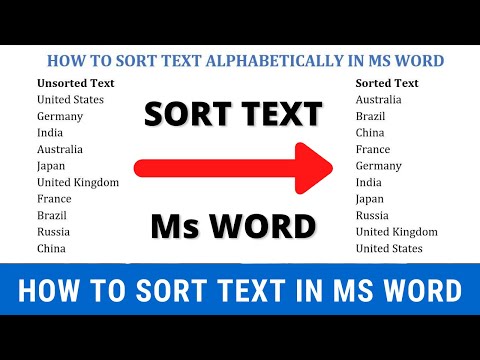 0:01:35
0:01:35
 0:12:26
0:12:26
 0:01:57
0:01:57
 0:00:36
0:00:36
 0:00:35
0:00:35
 0:01:48
0:01:48
 0:01:48
0:01:48
 0:03:21
0:03:21
 0:01:12
0:01:12
 0:03:40
0:03:40
 0:02:53
0:02:53
 0:02:49
0:02:49
 0:01:28
0:01:28
 0:02:04
0:02:04
 0:02:42
0:02:42
 0:01:13
0:01:13
 0:03:05
0:03:05