filmov
tv
How To Change Your Computer Name In Windows 10

Показать описание
In today’s tutorial, I’m going to show you how to change your computer name/username in Windows 10.
Changing your computer’s name is beneficial, as sometimes you may have set it when you initially installed Windows, and you’d like to change it to something else. Whatever the reason is, changing your computer’s name is a simple task, and can be done in a matter of minutes.
Please note, in order to perform this task, you’ll need to be logged into Windows using an administrator account.
*To get started:*
1. Click on the Windows search bar, and type in “PC Name”, and click on the “View your PC name” result
2. You’ll now be taken to your computer’s settings page, from here you can see your computer’s PC name
3. To change your computer’s name, click on the “Rename this PC” button
4. A window will appear which displays your PC’s current name. To rename your computer, type in a new computer name in the below field
5. Please note, computer name’s can’t contain spaces, so consider using the hyphen character if you need to break up words or names
6. For today’s example, I’m going to rename my PC to “Laurence-PC”
7. Now click on the “Next” button
8. Your PC name will now be changed. For the change to take effect, you’ll have to restart your PC. You can do so now by clicking the “Restart Now” button, or you can do it later by clicking the “Restart later” button
#Windows #hostname #computername #windows10 #username
Changing your computer’s name is beneficial, as sometimes you may have set it when you initially installed Windows, and you’d like to change it to something else. Whatever the reason is, changing your computer’s name is a simple task, and can be done in a matter of minutes.
Please note, in order to perform this task, you’ll need to be logged into Windows using an administrator account.
*To get started:*
1. Click on the Windows search bar, and type in “PC Name”, and click on the “View your PC name” result
2. You’ll now be taken to your computer’s settings page, from here you can see your computer’s PC name
3. To change your computer’s name, click on the “Rename this PC” button
4. A window will appear which displays your PC’s current name. To rename your computer, type in a new computer name in the below field
5. Please note, computer name’s can’t contain spaces, so consider using the hyphen character if you need to break up words or names
6. For today’s example, I’m going to rename my PC to “Laurence-PC”
7. Now click on the “Next” button
8. Your PC name will now be changed. For the change to take effect, you’ll have to restart your PC. You can do so now by clicking the “Restart Now” button, or you can do it later by clicking the “Restart later” button
#Windows #hostname #computername #windows10 #username
Комментарии
 0:00:19
0:00:19
 0:01:46
0:01:46
 0:00:07
0:00:07
 0:00:19
0:00:19
 0:00:06
0:00:06
 0:04:07
0:04:07
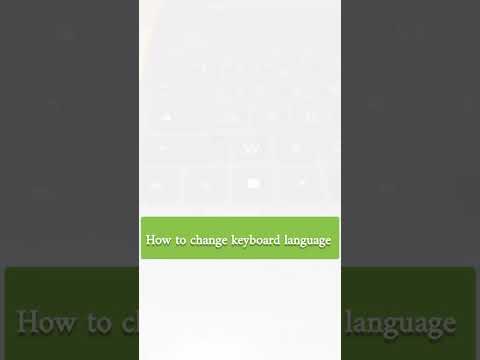 0:00:13
0:00:13
 0:00:08
0:00:08
 0:02:46
0:02:46
 0:01:45
0:01:45
 0:01:36
0:01:36
 0:02:50
0:02:50
 0:02:19
0:02:19
 0:02:06
0:02:06
 0:02:10
0:02:10
 0:00:16
0:00:16
 0:04:00
0:04:00
 0:00:06
0:00:06
 0:00:07
0:00:07
 0:00:15
0:00:15
 0:00:56
0:00:56
 0:00:23
0:00:23
 0:01:06
0:01:06
 0:01:40
0:01:40