filmov
tv
How to Export and Import Customer Invoices in Odoo 17 Accounting

Показать описание
The reasons for importing and exporting customer invoices can vary depending on the specific context and needs of the business.
#odoo17 #odooaccounting #odoofunctionalvideos
Here are some common scenarios:
Importing Invoices:
Integration with other systems: Invoices might be imported from other systems like e-commerce platforms, point-of-sale systems, or accounting software to consolidate all billing information in one central location.
Bulk processing: Importing allows processing large volumes of invoices efficiently, saving time and effort compared to manual data entry.
Data cleaning and standardization: Sometimes, invoices from different sources might have varying formats or missing information. Importing allows cleaning and standardizing the data before feeding it into the accounting system.
Fraud prevention: Importing from trusted sources can help prevent manual data entry errors that could be exploited for fraudulent activities.
Exporting Invoices:
Archiving and record-keeping: Businesses might export invoices to external storage for long-term archival purposes or legal compliance.
Sharing with third parties: Invoices might be exported to share with customers, tax authorities, auditors, or other stakeholders.
Data analysis and reporting: Exported invoices can be analyzed using various tools to generate reports on sales trends, customer behavior, and other insights.
Integration with external systems: Invoices might be exported to integrate with payment processing systems, credit reporting agencies, or other external platforms.
Export data from Odoo
When working with a database, it sometimes is necessary to export your data in a distinct file. Doing so can help you report on your activities (even if Odoo offers a precise and easy reporting tool with each available application).
With Odoo, you can export the values from any field in any record. To do so, activate the list view on the items that need to be exported, click on Action, and, then, on Export.This action is pretty simple, but it still comes with some specificities. In fact, when clicking on Export, a pop-up window appears with several options for the data to export:
With the I want to update data option ticked, the system only shows the fields that can be imported. This is very helpful in case you want to update existing records. Basically, this works like a filter. Leaving the box unticked gives way more field options because it shows all the fields, not just the ones that can be imported.
Those are the items you may want to export. Use the arrows to display more sub-field options. Of course, you can use the search bar to find specific fields more easily. To use the search option more efficiently, display all the fields by clicking on all the arrows!
The + button is there to add fields to the “to export” list.
The “handles” next to the selected fields allow you to move the fields up and down to change the order in which they must be displayed in the exported file.
The trashcan is there if you need to remove fields.
For recurring reports, it might be interesting to save export presets. Select all the needed ones and click on the template bar. There, click on New TemplatTemplate and give a name to yours. The next time you need to export the same list, simply select the related template.
Import data into Odoo
How to start?
You can import data on any Odoo’s business object using either Excel (.xlsx) or CSV (.csv) formats: contacts, products, bank statements, journal entries, and even orders!
Open the view of the object you want to populate and click on Favorites ‣ Import records.
There, you are provided with templates that you can easily populate with your own data. Such templates can be imported in one click. The data mapping is already done.How to adapt the template
Add, remove, and sort columns to best fit your data structure.
We advise you not to remove the ID.
Set a unique ID for every single record by dragging down the ID sequencing.
When you add a new column, Odoo might not be able to map it automatically if its label doesn’t fit any field in Odoo. Don’t worry! You can map new columns manually when you test the import. Search the list for the corresponding field.
Connect With Us:
—————————————
#odoo17 #odooaccounting #odoofunctionalvideos
Here are some common scenarios:
Importing Invoices:
Integration with other systems: Invoices might be imported from other systems like e-commerce platforms, point-of-sale systems, or accounting software to consolidate all billing information in one central location.
Bulk processing: Importing allows processing large volumes of invoices efficiently, saving time and effort compared to manual data entry.
Data cleaning and standardization: Sometimes, invoices from different sources might have varying formats or missing information. Importing allows cleaning and standardizing the data before feeding it into the accounting system.
Fraud prevention: Importing from trusted sources can help prevent manual data entry errors that could be exploited for fraudulent activities.
Exporting Invoices:
Archiving and record-keeping: Businesses might export invoices to external storage for long-term archival purposes or legal compliance.
Sharing with third parties: Invoices might be exported to share with customers, tax authorities, auditors, or other stakeholders.
Data analysis and reporting: Exported invoices can be analyzed using various tools to generate reports on sales trends, customer behavior, and other insights.
Integration with external systems: Invoices might be exported to integrate with payment processing systems, credit reporting agencies, or other external platforms.
Export data from Odoo
When working with a database, it sometimes is necessary to export your data in a distinct file. Doing so can help you report on your activities (even if Odoo offers a precise and easy reporting tool with each available application).
With Odoo, you can export the values from any field in any record. To do so, activate the list view on the items that need to be exported, click on Action, and, then, on Export.This action is pretty simple, but it still comes with some specificities. In fact, when clicking on Export, a pop-up window appears with several options for the data to export:
With the I want to update data option ticked, the system only shows the fields that can be imported. This is very helpful in case you want to update existing records. Basically, this works like a filter. Leaving the box unticked gives way more field options because it shows all the fields, not just the ones that can be imported.
Those are the items you may want to export. Use the arrows to display more sub-field options. Of course, you can use the search bar to find specific fields more easily. To use the search option more efficiently, display all the fields by clicking on all the arrows!
The + button is there to add fields to the “to export” list.
The “handles” next to the selected fields allow you to move the fields up and down to change the order in which they must be displayed in the exported file.
The trashcan is there if you need to remove fields.
For recurring reports, it might be interesting to save export presets. Select all the needed ones and click on the template bar. There, click on New TemplatTemplate and give a name to yours. The next time you need to export the same list, simply select the related template.
Import data into Odoo
How to start?
You can import data on any Odoo’s business object using either Excel (.xlsx) or CSV (.csv) formats: contacts, products, bank statements, journal entries, and even orders!
Open the view of the object you want to populate and click on Favorites ‣ Import records.
There, you are provided with templates that you can easily populate with your own data. Such templates can be imported in one click. The data mapping is already done.How to adapt the template
Add, remove, and sort columns to best fit your data structure.
We advise you not to remove the ID.
Set a unique ID for every single record by dragging down the ID sequencing.
When you add a new column, Odoo might not be able to map it automatically if its label doesn’t fit any field in Odoo. Don’t worry! You can map new columns manually when you test the import. Search the list for the corresponding field.
Connect With Us:
—————————————
 0:08:32
0:08:32
 0:08:52
0:08:52
 0:13:17
0:13:17
 0:13:37
0:13:37
 0:15:42
0:15:42
 0:10:11
0:10:11
 0:09:24
0:09:24
 0:07:02
0:07:02
 0:24:50
0:24:50
 0:05:51
0:05:51
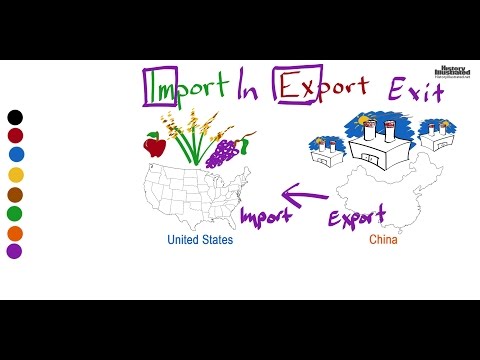 0:02:14
0:02:14
 0:01:36
0:01:36
 0:02:17
0:02:17
 1:18:01
1:18:01
 0:02:57
0:02:57
 0:00:52
0:00:52
 0:08:04
0:08:04
 0:05:27
0:05:27
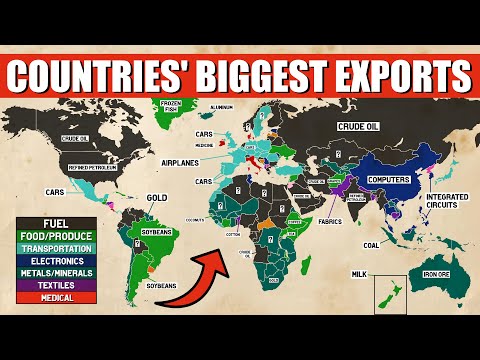 0:12:53
0:12:53
 0:26:56
0:26:56
 0:13:40
0:13:40
 0:00:46
0:00:46
 0:13:41
0:13:41
 0:00:26
0:00:26