filmov
tv
How to Change a Drive Letter on Windows 11
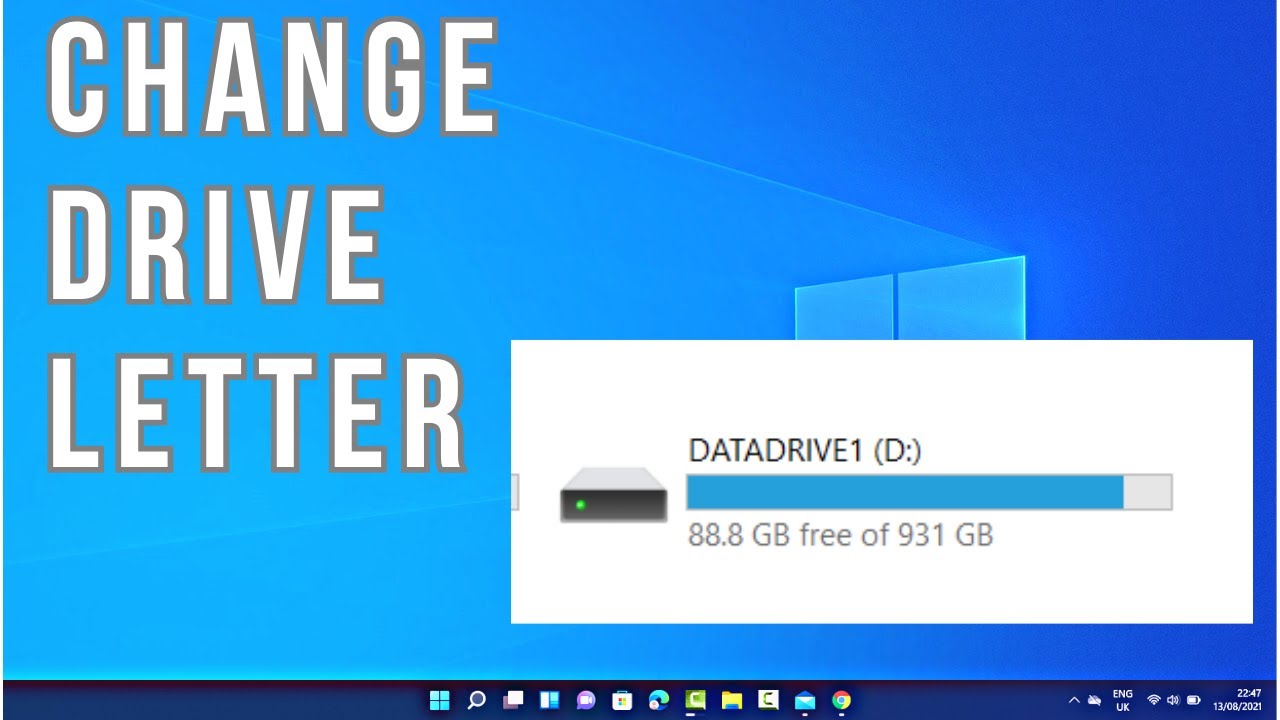
Показать описание
**How to Change a Drive Letter on Windows 11: Customize Your Storage**
**Description: Need to reorganize your drives or change a drive letter for better organization on Windows 11? Our guide will walk you through the process of changing drive letters, helping you customize your storage configuration. Whether you're adding new drives or simply want a more logical arrangement, this tutorial will show you how to easily change drive letters on your Windows 11 system.**
📁 Learn how to change a drive letter on Windows 11 to reorganize your storage and enhance accessibility.
📁 Understand the reasons for changing drive letters and when it's necessary.
📁 Follow our step-by-step instructions to access Disk Management and modify drive letters.
📁 Explore tips for choosing appropriate drive letters and avoiding conflicts.
📁 Join us as we demonstrate the drive letter change process, ensuring Windows 11 users can customize their storage effortlessly.
**Changing a Drive Letter on Windows 11:**
1. **Access Disk Management:**
- Right-click the "Start" button and select "Disk Management."
2. **Locate the Drive:**
- In Disk Management, locate the drive whose letter you want to change.
3. **Change Drive Letter:**
- Right-click the drive, and from the context menu, select "Change Drive Letter and Paths."
4. **Change Letter:**
- In the window that appears, click "Change."
5. **Assign a New Letter:**
- Choose an available letter from the dropdown menu or click "Add" to assign an unused letter.
6. **Confirm:**
- Confirm the warning prompt, then click "Yes."
7. **Restart (if prompted):**
- You may be prompted to restart your computer for the changes to take effect. Follow any on-screen instructions.
**Important Notes:**
- Changing a drive letter can affect program shortcuts and file paths, so proceed with caution.
- Make sure you choose an available and appropriate letter for the drive.
**Why Change a Drive Letter on Windows 11:**
- **Organization:** Reorganize your drives for easier accessibility and management.
- **Drive Conflict:** Resolve conflicts with existing drive letters.
By following our guide, you'll be able to change a drive letter on Windows 11, customizing your storage configuration for better organization and accessibility.
Don't forget to like, share, and subscribe for more valuable Windows 11 tips, storage management insights, and drive letter tutorials. Customize your storage with confidence using our step-by-step guide!
Hashtags: #Windows11 #DriveLetter #StorageManagement #TechGuide #Customization #TechSolutions #TechKnowledge #Windows11Advice
**Description: Need to reorganize your drives or change a drive letter for better organization on Windows 11? Our guide will walk you through the process of changing drive letters, helping you customize your storage configuration. Whether you're adding new drives or simply want a more logical arrangement, this tutorial will show you how to easily change drive letters on your Windows 11 system.**
📁 Learn how to change a drive letter on Windows 11 to reorganize your storage and enhance accessibility.
📁 Understand the reasons for changing drive letters and when it's necessary.
📁 Follow our step-by-step instructions to access Disk Management and modify drive letters.
📁 Explore tips for choosing appropriate drive letters and avoiding conflicts.
📁 Join us as we demonstrate the drive letter change process, ensuring Windows 11 users can customize their storage effortlessly.
**Changing a Drive Letter on Windows 11:**
1. **Access Disk Management:**
- Right-click the "Start" button and select "Disk Management."
2. **Locate the Drive:**
- In Disk Management, locate the drive whose letter you want to change.
3. **Change Drive Letter:**
- Right-click the drive, and from the context menu, select "Change Drive Letter and Paths."
4. **Change Letter:**
- In the window that appears, click "Change."
5. **Assign a New Letter:**
- Choose an available letter from the dropdown menu or click "Add" to assign an unused letter.
6. **Confirm:**
- Confirm the warning prompt, then click "Yes."
7. **Restart (if prompted):**
- You may be prompted to restart your computer for the changes to take effect. Follow any on-screen instructions.
**Important Notes:**
- Changing a drive letter can affect program shortcuts and file paths, so proceed with caution.
- Make sure you choose an available and appropriate letter for the drive.
**Why Change a Drive Letter on Windows 11:**
- **Organization:** Reorganize your drives for easier accessibility and management.
- **Drive Conflict:** Resolve conflicts with existing drive letters.
By following our guide, you'll be able to change a drive letter on Windows 11, customizing your storage configuration for better organization and accessibility.
Don't forget to like, share, and subscribe for more valuable Windows 11 tips, storage management insights, and drive letter tutorials. Customize your storage with confidence using our step-by-step guide!
Hashtags: #Windows11 #DriveLetter #StorageManagement #TechGuide #Customization #TechSolutions #TechKnowledge #Windows11Advice
 0:01:49
0:01:49
 0:02:26
0:02:26
 0:04:31
0:04:31
 0:05:09
0:05:09
 0:01:56
0:01:56
 0:04:31
0:04:31
 0:01:09
0:01:09
 0:02:15
0:02:15
 0:06:40
0:06:40
 0:06:45
0:06:45
 0:01:28
0:01:28
 0:02:15
0:02:15
 0:02:02
0:02:02
 0:04:59
0:04:59
 0:11:44
0:11:44
 0:06:51
0:06:51
 0:03:52
0:03:52
 0:01:30
0:01:30
 0:01:56
0:01:56
 0:00:27
0:00:27
 0:03:39
0:03:39
 0:02:07
0:02:07
 0:02:54
0:02:54
 0:01:27
0:01:27