filmov
tv
How to Edit Control Center | Status bar Xiaomi 14T Pro

Показать описание
How to Edit Control Center | Status Bar on Xiaomi 14T Pro
0:07 Step by step guide
0:46 Customize Control center
1:25 Customize Status bar
Customizing the Control Center and Status Bar on your Xiaomi 14T Pro allows you to access essential features quickly and tailor your device's interface to your liking. This guide will walk you through the process step-by-step.
Prerequisites
Xiaomi 14T Pro: Ensure your device is powered on and unlocked.
Step-by-Step Guide
1. Open Settings
Unlock your device and locate the Settings app. This app usually appears as a gear icon. Tap on it to open the settings menu.
2. Navigate to Notifications & Control Center
In the Settings menu, scroll down and select Notifications & Control Center. This section contains options to manage your notifications and customize the Control Center.
3. Customize Control Center Layout
In the Notifications & Control Center settings, look for the Control Center or Control Center layout option. Tap on it to access the customization options.
4. Edit Quick Settings Tiles
You will see a list of quick settings tiles available for your Control Center.
To add a tile, simply tap the + icon next to the desired feature (e.g., Wi-Fi, Bluetooth, Flashlight).
To remove a tile, tap the - icon next to the tile you want to remove.
5. Rearrange Quick Settings Tiles
To change the order of your quick settings tiles, press and hold the tile you wish to move.
Drag it to your preferred position and release it to place it in the new location.
6. Customize Status Bar Icons
Return to the main Notifications & Control Center menu and look for Status bar settings.
Here, you can enable or disable certain icons that appear in the status bar, such as battery percentage, network signal, and notifications.
Toggle the options according to your preferences.
7. Adjust Notification Settings (Optional)
In the same section, you can also customize how notifications are displayed in the Control Center. This includes selecting notification sounds, vibration patterns, and visibility options.
8. Save and Exit Settings
After making your desired changes, simply navigate back or exit the Settings app. Your customizations will be saved automatically.
Additional Tips
Experiment with Layout: Don’t hesitate to experiment with different arrangements and icons in your Control Center to find what works best for you.
Quick Access: Swipe down from the top of the screen to access your newly customized Control Center and see how it looks and functions.
Revert Changes: If you ever want to revert to the default settings, you can reset the Control Center from the same settings menu.
By following these steps, you can effectively customize the Control Center and Status Bar on your Xiaomi 14T Pro, enhancing your overall user experience and making your most-used features easily accessible. Enjoy your personalized interface!
#notificationpanel
#statusbar
#controlcenter
#xiaomi14tpro
#xiaomi14series
#xiaomitips
#xiaomitricks
#techqa
0:07 Step by step guide
0:46 Customize Control center
1:25 Customize Status bar
Customizing the Control Center and Status Bar on your Xiaomi 14T Pro allows you to access essential features quickly and tailor your device's interface to your liking. This guide will walk you through the process step-by-step.
Prerequisites
Xiaomi 14T Pro: Ensure your device is powered on and unlocked.
Step-by-Step Guide
1. Open Settings
Unlock your device and locate the Settings app. This app usually appears as a gear icon. Tap on it to open the settings menu.
2. Navigate to Notifications & Control Center
In the Settings menu, scroll down and select Notifications & Control Center. This section contains options to manage your notifications and customize the Control Center.
3. Customize Control Center Layout
In the Notifications & Control Center settings, look for the Control Center or Control Center layout option. Tap on it to access the customization options.
4. Edit Quick Settings Tiles
You will see a list of quick settings tiles available for your Control Center.
To add a tile, simply tap the + icon next to the desired feature (e.g., Wi-Fi, Bluetooth, Flashlight).
To remove a tile, tap the - icon next to the tile you want to remove.
5. Rearrange Quick Settings Tiles
To change the order of your quick settings tiles, press and hold the tile you wish to move.
Drag it to your preferred position and release it to place it in the new location.
6. Customize Status Bar Icons
Return to the main Notifications & Control Center menu and look for Status bar settings.
Here, you can enable or disable certain icons that appear in the status bar, such as battery percentage, network signal, and notifications.
Toggle the options according to your preferences.
7. Adjust Notification Settings (Optional)
In the same section, you can also customize how notifications are displayed in the Control Center. This includes selecting notification sounds, vibration patterns, and visibility options.
8. Save and Exit Settings
After making your desired changes, simply navigate back or exit the Settings app. Your customizations will be saved automatically.
Additional Tips
Experiment with Layout: Don’t hesitate to experiment with different arrangements and icons in your Control Center to find what works best for you.
Quick Access: Swipe down from the top of the screen to access your newly customized Control Center and see how it looks and functions.
Revert Changes: If you ever want to revert to the default settings, you can reset the Control Center from the same settings menu.
By following these steps, you can effectively customize the Control Center and Status Bar on your Xiaomi 14T Pro, enhancing your overall user experience and making your most-used features easily accessible. Enjoy your personalized interface!
#notificationpanel
#statusbar
#controlcenter
#xiaomi14tpro
#xiaomi14series
#xiaomitips
#xiaomitricks
#techqa
 0:01:57
0:01:57
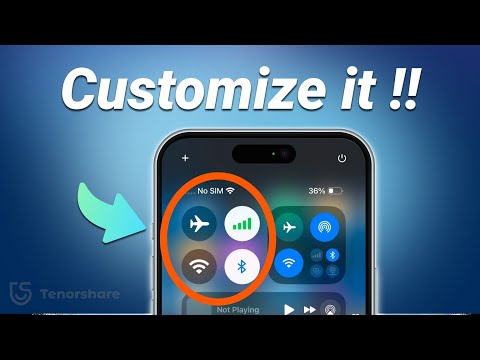 0:05:19
0:05:19
 0:02:07
0:02:07
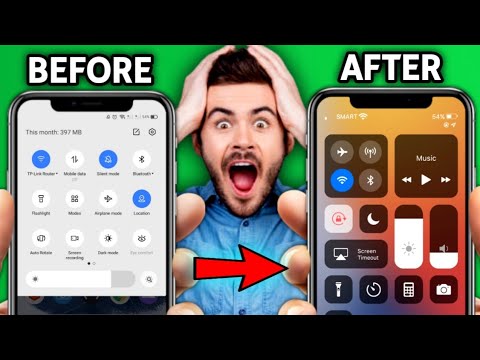 0:01:50
0:01:50
 0:00:36
0:00:36
 0:08:38
0:08:38
 0:01:32
0:01:32
 0:01:28
0:01:28
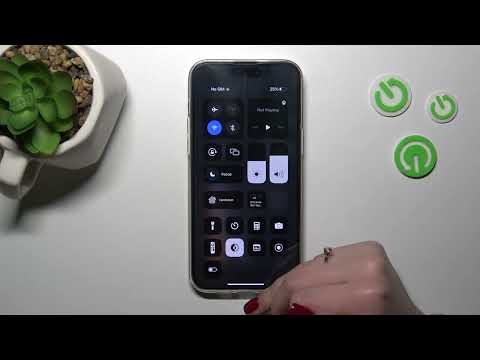 0:01:49
0:01:49
 0:00:46
0:00:46
 0:00:25
0:00:25
 0:00:22
0:00:22
 0:01:37
0:01:37
 0:01:31
0:01:31
 0:08:43
0:08:43
 0:02:05
0:02:05
 0:00:48
0:00:48
 0:00:15
0:00:15
 0:01:22
0:01:22
 0:00:18
0:00:18
 0:00:20
0:00:20
 0:03:23
0:03:23
 0:02:15
0:02:15
 0:00:20
0:00:20