filmov
tv
How to Download and Install PIP for Python on Windows 11 (2024)

Показать описание
PIP (Python Package Installer) is a crucial tool for managing Python libraries and packages. This guide will walk you through the steps to download and install PIP for Python on Windows 11, ensuring that you can easily install and manage Python libraries.
**Step-by-Step Guide:**
### Step 1: Verify Python Installation
Before installing PIP, ensure that Python is installed on your system. PIP comes bundled with Python versions 3.4 and later.
1. Open the Command Prompt.
2. Check the Python version by running the following command:
```bash
python --version
```
2. Right-click on the page and select "Save As" to download the script to your desired location.
### Step 3: Install PIP
1. Open the Command Prompt.
```bash
cd Downloads
```
3. Run the following command to install PIP:
```bash
```
### Step 4: Verify PIP Installation
After the installation is complete, verify that PIP is installed correctly.
1. Open the Command Prompt.
2. Check the PIP version by running the following command:
```bash
pip --version
```
You should see output indicating the installed PIP version, confirming that PIP is installed and ready to use.
### Step 5: Add PIP to Environment Variables (if necessary)
In most cases, the Python installer should automatically add PIP to your system's PATH. If not, you can add it manually.
1. Open the Start menu and search for "Environment Variables".
2. Select "Edit the system environment variables".
3. In the System Properties window, click on the "Environment Variables" button.
4. In the Environment Variables window, under the "System variables" section, find and select the `Path` variable, then click "Edit".
5. Click "New" and add the path to the Python and PIP installation directories. The default paths are:
- `C:\Users\YourUsername\AppData\Local\Programs\Python\Pythonversion\Scripts\`
- `C:\Users\YourUsername\AppData\Local\Programs\Python\Pythonversion\`
6. Click "OK" to close all windows.
### Step 6: Install a Python Package using PIP
To ensure everything is set up correctly, try installing a Python package using PIP.
1. Open the Command Prompt.
2. Run the following command to install a package, such as `requests`:
```bash
pip install requests
```
If the package installs without errors, PIP is correctly installed and configured.
**Conclusion:**
By following these steps, you have successfully installed PIP for Python on your Windows 11 system. This setup allows you to easily install and manage Python libraries, enhancing your development workflow.
Don't forget to like, share, and subscribe for more tech tutorials and tips!
#Python #PIP #Windows11 #PythonLibraries #PackageManagement #TechTutorial #HowTo #PythonDevelopment #Programming #Code #SoftwareDevelopment
**Step-by-Step Guide:**
### Step 1: Verify Python Installation
Before installing PIP, ensure that Python is installed on your system. PIP comes bundled with Python versions 3.4 and later.
1. Open the Command Prompt.
2. Check the Python version by running the following command:
```bash
python --version
```
2. Right-click on the page and select "Save As" to download the script to your desired location.
### Step 3: Install PIP
1. Open the Command Prompt.
```bash
cd Downloads
```
3. Run the following command to install PIP:
```bash
```
### Step 4: Verify PIP Installation
After the installation is complete, verify that PIP is installed correctly.
1. Open the Command Prompt.
2. Check the PIP version by running the following command:
```bash
pip --version
```
You should see output indicating the installed PIP version, confirming that PIP is installed and ready to use.
### Step 5: Add PIP to Environment Variables (if necessary)
In most cases, the Python installer should automatically add PIP to your system's PATH. If not, you can add it manually.
1. Open the Start menu and search for "Environment Variables".
2. Select "Edit the system environment variables".
3. In the System Properties window, click on the "Environment Variables" button.
4. In the Environment Variables window, under the "System variables" section, find and select the `Path` variable, then click "Edit".
5. Click "New" and add the path to the Python and PIP installation directories. The default paths are:
- `C:\Users\YourUsername\AppData\Local\Programs\Python\Pythonversion\Scripts\`
- `C:\Users\YourUsername\AppData\Local\Programs\Python\Pythonversion\`
6. Click "OK" to close all windows.
### Step 6: Install a Python Package using PIP
To ensure everything is set up correctly, try installing a Python package using PIP.
1. Open the Command Prompt.
2. Run the following command to install a package, such as `requests`:
```bash
pip install requests
```
If the package installs without errors, PIP is correctly installed and configured.
**Conclusion:**
By following these steps, you have successfully installed PIP for Python on your Windows 11 system. This setup allows you to easily install and manage Python libraries, enhancing your development workflow.
Don't forget to like, share, and subscribe for more tech tutorials and tips!
#Python #PIP #Windows11 #PythonLibraries #PackageManagement #TechTutorial #HowTo #PythonDevelopment #Programming #Code #SoftwareDevelopment
 0:02:57
0:02:57
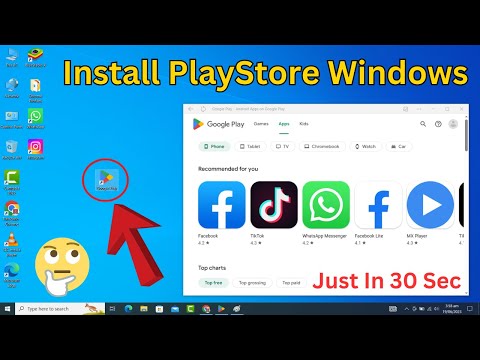 0:01:35
0:01:35
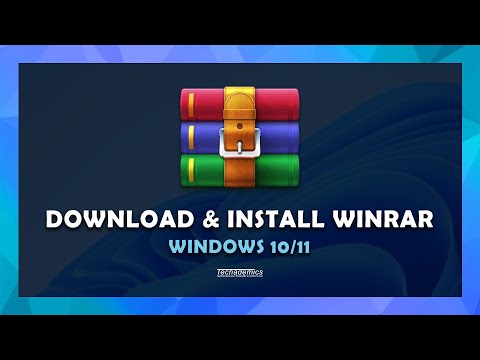 0:02:29
0:02:29
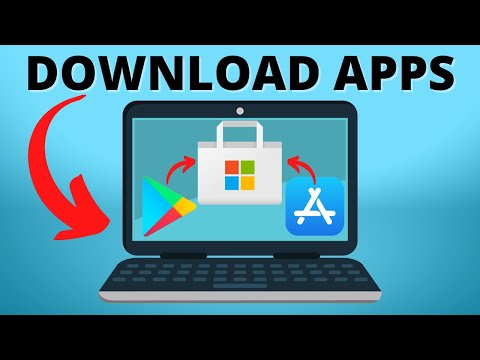 0:01:53
0:01:53
 0:02:01
0:02:01
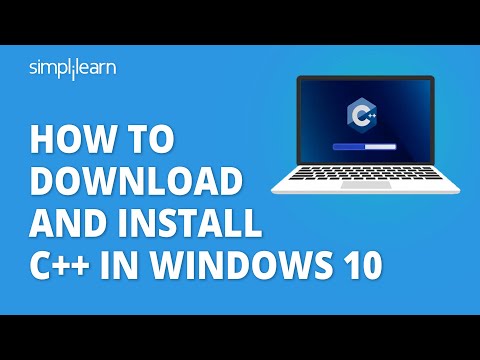 0:16:33
0:16:33
 0:01:38
0:01:38
 0:06:07
0:06:07
 0:01:42
0:01:42
 0:10:50
0:10:50
 0:18:14
0:18:14
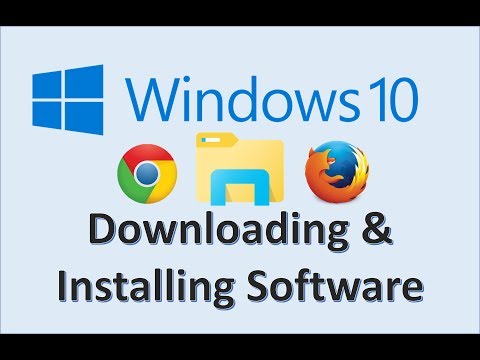 0:05:43
0:05:43
 0:00:48
0:00:48
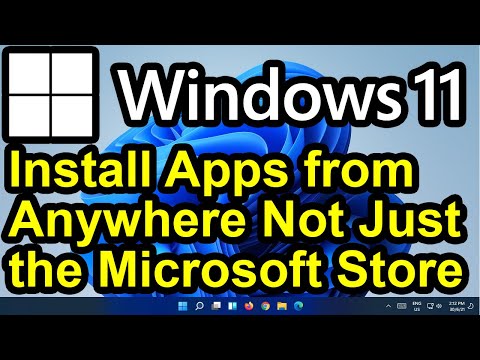 0:00:46
0:00:46
 0:03:19
0:03:19
 0:07:20
0:07:20
 0:06:20
0:06:20
 0:11:17
0:11:17
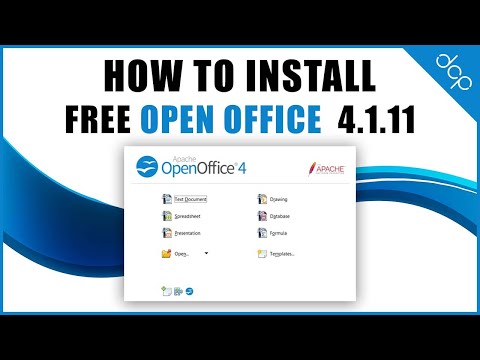 0:05:06
0:05:06
 0:05:42
0:05:42
 0:23:40
0:23:40
 0:03:59
0:03:59
 0:08:11
0:08:11
 0:04:31
0:04:31