filmov
tv
iPhone 14/14 Pro: How To Screenshot Without Buttons (Assistive Touch)
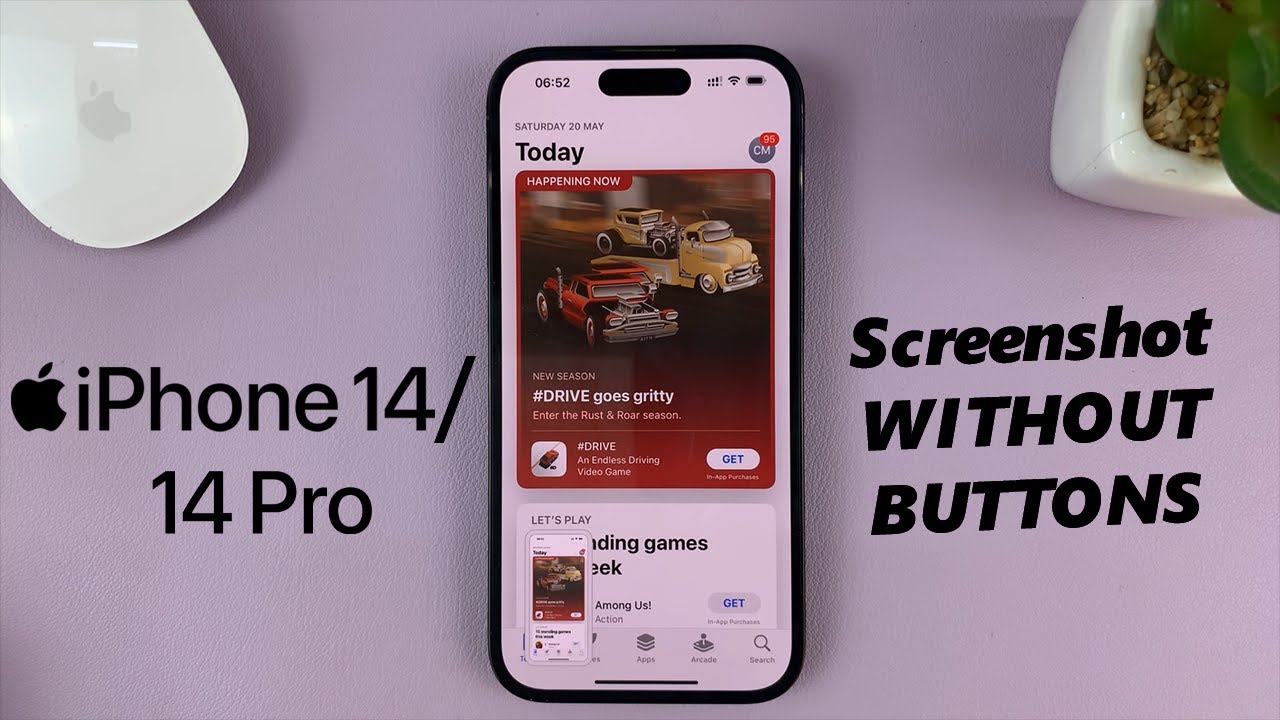
Показать описание
Here's an exciting trick for the iPhone 14/14 Pro. If you've ever wondered how to take a screenshot without using the physical buttons, we've got you covered.
With the introduction of Assistive Touch on the iPhone 14/14 Pro, capturing screenshots has become easier than ever. Assistive Touch is a powerful accessibility feature that allows you to perform various functions on your iPhone using a virtual button overlay. In this tutorial, we'll guide you through the process of enabling Assistive Touch and utilizing it to take screenshots effortlessly.
We'll start by demonstrating how to enable Assistive Touch on your iPhone 14/14 Pro. Once you have it enabled, you'll see a virtual button floating on your screen, which you can customize and move around for convenience.
Next, we'll dive into the step-by-step process of capturing screenshots using Assistive Touch. Whether you want to capture a specific moment in a game, save a funny conversation, or simply share something interesting, this method will prove to be a game-changer.
Additionally, we'll provide a bonus screenshot tip to enhance your screenshot experience.
Method 1 - AssistiveTouch
Enabling Assistive Touch:
Before diving into the screenshot process, you'll need to enable Assistive Touch on your iPhone 14/14 Pro. To do this, follow these simple steps:
Open the "Settings" app on your iPhone.
Scroll down and tap on "Accessibility."
Select "Touch" from the list of options.
Tap on "Assistive Touch" and toggle the switch to enable it.
Once enabled, you'll notice a small virtual button floating on your screen. This button can be customized and moved around according to your preference.
Tap on "Customize Top Level Menu" to open the menu, under "Touch".
You will now see the icons in the menu, tap on one and change it to "Screenshot".
Taking a Screenshot:
Now that you have Assistive Touch enabled, capturing screenshots becomes a breeze. Here's how you can do it:
Locate the Assistive Touch button on your screen. It typically appears as a small circle or square overlay.
Tap the Assistive Touch button to reveal the menu options.
From the menu, tap on "Screenshot".
Method 2 - Back Tap Feature
Open the "Settings" app on your iPhone.
Scroll down and tap on "Accessibility."
Select "Touch" from the list of options.
Scroll down and tap on "Back Tap".
Select either the "Double Tap" or the "Triple Tap" and assign the "Screenshot" function to it.
Once enabled, you'll be able to either double tap or triple tap the back of the iPhone to take a screenshot, depending on the option you chose.
Congratulations! You've successfully captured a screenshot without using the physical buttons on your iPhone 14/14 Pro. The screenshot will be saved to your Photos app for easy access and sharing.
0:00 Intro
0:23 Method 1: Screenshot with AssistiveTouch Button
1:47 Method 2: Screenshot with Back Tap Feature
3:15 Outro
-----My Gear for YouTube videos-----
As full disclosure, I use affiliate links on this channel and purchasing through these links earns me a small commission. The price you pay will be the same!
With the introduction of Assistive Touch on the iPhone 14/14 Pro, capturing screenshots has become easier than ever. Assistive Touch is a powerful accessibility feature that allows you to perform various functions on your iPhone using a virtual button overlay. In this tutorial, we'll guide you through the process of enabling Assistive Touch and utilizing it to take screenshots effortlessly.
We'll start by demonstrating how to enable Assistive Touch on your iPhone 14/14 Pro. Once you have it enabled, you'll see a virtual button floating on your screen, which you can customize and move around for convenience.
Next, we'll dive into the step-by-step process of capturing screenshots using Assistive Touch. Whether you want to capture a specific moment in a game, save a funny conversation, or simply share something interesting, this method will prove to be a game-changer.
Additionally, we'll provide a bonus screenshot tip to enhance your screenshot experience.
Method 1 - AssistiveTouch
Enabling Assistive Touch:
Before diving into the screenshot process, you'll need to enable Assistive Touch on your iPhone 14/14 Pro. To do this, follow these simple steps:
Open the "Settings" app on your iPhone.
Scroll down and tap on "Accessibility."
Select "Touch" from the list of options.
Tap on "Assistive Touch" and toggle the switch to enable it.
Once enabled, you'll notice a small virtual button floating on your screen. This button can be customized and moved around according to your preference.
Tap on "Customize Top Level Menu" to open the menu, under "Touch".
You will now see the icons in the menu, tap on one and change it to "Screenshot".
Taking a Screenshot:
Now that you have Assistive Touch enabled, capturing screenshots becomes a breeze. Here's how you can do it:
Locate the Assistive Touch button on your screen. It typically appears as a small circle or square overlay.
Tap the Assistive Touch button to reveal the menu options.
From the menu, tap on "Screenshot".
Method 2 - Back Tap Feature
Open the "Settings" app on your iPhone.
Scroll down and tap on "Accessibility."
Select "Touch" from the list of options.
Scroll down and tap on "Back Tap".
Select either the "Double Tap" or the "Triple Tap" and assign the "Screenshot" function to it.
Once enabled, you'll be able to either double tap or triple tap the back of the iPhone to take a screenshot, depending on the option you chose.
Congratulations! You've successfully captured a screenshot without using the physical buttons on your iPhone 14/14 Pro. The screenshot will be saved to your Photos app for easy access and sharing.
0:00 Intro
0:23 Method 1: Screenshot with AssistiveTouch Button
1:47 Method 2: Screenshot with Back Tap Feature
3:15 Outro
-----My Gear for YouTube videos-----
As full disclosure, I use affiliate links on this channel and purchasing through these links earns me a small commission. The price you pay will be the same!
 0:08:04
0:08:04
 0:04:12
0:04:12
 0:16:06
0:16:06
 0:18:41
0:18:41
 0:10:03
0:10:03
 0:06:55
0:06:55
 0:06:27
0:06:27
 0:09:17
0:09:17
 0:07:24
0:07:24
 0:14:14
0:14:14
 0:06:31
0:06:31
 0:13:02
0:13:02
 0:12:06
0:12:06
 0:14:37
0:14:37
 0:08:57
0:08:57
 0:03:22
0:03:22
 0:07:05
0:07:05
 0:16:22
0:16:22
 0:09:04
0:09:04
 0:07:38
0:07:38
 0:10:47
0:10:47
 0:11:05
0:11:05
 0:11:28
0:11:28
 0:08:22
0:08:22