filmov
tv
Comment faire un graphique à partir d un tableau Excel

Показать описание
Comment faire un graphique à partir d un tableau Excel
Dans ce tutoriel BricolExcel, nous allons découvrir Comment faire un graphique à partir d un tableau Excel, étape par étape. Pour clarifier davantage cette leçon, nous finirons en donnant des exemples sur la manière de faire un graphique à partir d un tableau excel.
Voici comment créer un graphique à partir d'un tableau Excel :
1. Sélectionner les données : Sélectionnez la plage de données que vous souhaitez représenter sous forme de graphique. Assurez-vous d'inclure les en-têtes de colonnes si vous avez des en-têtes.
2. Onglet "Insertion" : Allez à l'onglet "Insertion" dans le ruban en haut de la fenêtre Excel.
3. Graphiques recommandés : Dans le groupe "Graphiques", vous verrez différents types de graphiques. Vous pouvez cliquer sur "Graphiques recommandés" pour voir des suggestions automatiques basées sur vos données.
4. Insérer un graphique spécifique : Si vous préférez choisir un type de graphique spécifique, cliquez sur le type souhaité, comme "Graphique en colonnes" ou "Graphique en secteurs", dans le groupe "Graphiques".
5. Personnaliser le graphique : Une fois le graphique inséré, une fenêtre Excel avec un aperçu du graphique s'ouvrira, et une nouvelle interface appelée "Outils de graphique" ou "Outils de création de graphique" apparaîtra dans le ruban.
6. Modifier les données : Vous pouvez modifier les données sources du graphique en cliquant sur le bouton "Sélectionner les données" dans les outils de graphique. Cela vous permettra d'ajuster la plage de données utilisée dans le graphique.
7. Personnalisation avancée : Utilisez les outils de graphique pour personnaliser l'apparence et le comportement du graphique. Vous pouvez modifier les étiquettes, les titres, les légendes, les axes, les couleurs, etc.
8. Options de graphique : Les options de graphique vous permettent de faire des ajustements spécifiques en fonction du type de graphique que vous utilisez. Par exemple, pour un graphique en colonnes, vous pouvez choisir d'empiler ou de regrouper les colonnes.
9. Légende et étiquettes : Assurez-vous d'ajouter une légende au graphique pour expliquer les séries de données, et ajoutez des étiquettes d'axe pour rendre le graphique plus compréhensible.
10. Enregistrer et partager : Une fois que vous avez personnalisé votre graphique comme vous le souhaitez, vous pouvez enregistrer votre fichier Excel. Si vous avez besoin de partager le graphique, vous pouvez le copier et le coller dans d'autres documents, ou vous pouvez également enregistrer le graphique sous forme d'image.
C'est ainsi que vous pouvez créer et personnaliser un graphique à partir d'un tableau Excel. Le processus peut varier en fonction de la version d'Excel que vous utilisez, mais les étapes de base restent similaires.
En regardant cette vidéo de BricolExcel, vous serez capable de faire un graphique sur excel à partir d un tableau à la fin.
N'hésitez pas à poser vos questions dans les commentaires sur le sujet " créer un graphique excel à partir d un tableau " ou un autre sujet. Je ferai de mon mieux pour répondre à toutes vos questions.
Sujets similaires à " créer un graphique à partir d un tableau excel "
Dans ce tutoriel BricolExcel, nous allons découvrir Comment faire un graphique à partir d un tableau Excel, étape par étape. Pour clarifier davantage cette leçon, nous finirons en donnant des exemples sur la manière de faire un graphique à partir d un tableau excel.
Voici comment créer un graphique à partir d'un tableau Excel :
1. Sélectionner les données : Sélectionnez la plage de données que vous souhaitez représenter sous forme de graphique. Assurez-vous d'inclure les en-têtes de colonnes si vous avez des en-têtes.
2. Onglet "Insertion" : Allez à l'onglet "Insertion" dans le ruban en haut de la fenêtre Excel.
3. Graphiques recommandés : Dans le groupe "Graphiques", vous verrez différents types de graphiques. Vous pouvez cliquer sur "Graphiques recommandés" pour voir des suggestions automatiques basées sur vos données.
4. Insérer un graphique spécifique : Si vous préférez choisir un type de graphique spécifique, cliquez sur le type souhaité, comme "Graphique en colonnes" ou "Graphique en secteurs", dans le groupe "Graphiques".
5. Personnaliser le graphique : Une fois le graphique inséré, une fenêtre Excel avec un aperçu du graphique s'ouvrira, et une nouvelle interface appelée "Outils de graphique" ou "Outils de création de graphique" apparaîtra dans le ruban.
6. Modifier les données : Vous pouvez modifier les données sources du graphique en cliquant sur le bouton "Sélectionner les données" dans les outils de graphique. Cela vous permettra d'ajuster la plage de données utilisée dans le graphique.
7. Personnalisation avancée : Utilisez les outils de graphique pour personnaliser l'apparence et le comportement du graphique. Vous pouvez modifier les étiquettes, les titres, les légendes, les axes, les couleurs, etc.
8. Options de graphique : Les options de graphique vous permettent de faire des ajustements spécifiques en fonction du type de graphique que vous utilisez. Par exemple, pour un graphique en colonnes, vous pouvez choisir d'empiler ou de regrouper les colonnes.
9. Légende et étiquettes : Assurez-vous d'ajouter une légende au graphique pour expliquer les séries de données, et ajoutez des étiquettes d'axe pour rendre le graphique plus compréhensible.
10. Enregistrer et partager : Une fois que vous avez personnalisé votre graphique comme vous le souhaitez, vous pouvez enregistrer votre fichier Excel. Si vous avez besoin de partager le graphique, vous pouvez le copier et le coller dans d'autres documents, ou vous pouvez également enregistrer le graphique sous forme d'image.
C'est ainsi que vous pouvez créer et personnaliser un graphique à partir d'un tableau Excel. Le processus peut varier en fonction de la version d'Excel que vous utilisez, mais les étapes de base restent similaires.
En regardant cette vidéo de BricolExcel, vous serez capable de faire un graphique sur excel à partir d un tableau à la fin.
N'hésitez pas à poser vos questions dans les commentaires sur le sujet " créer un graphique excel à partir d un tableau " ou un autre sujet. Je ferai de mon mieux pour répondre à toutes vos questions.
Sujets similaires à " créer un graphique à partir d un tableau excel "
 0:09:54
0:09:54
 0:06:12
0:06:12
 0:08:21
0:08:21
 0:04:15
0:04:15
 0:00:38
0:00:38
 0:11:22
0:11:22
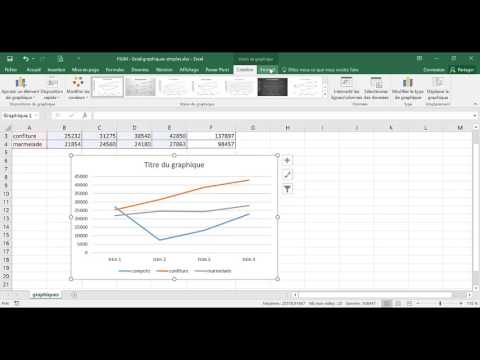 0:06:27
0:06:27
 0:06:50
0:06:50
 0:00:58
0:00:58
 0:01:26
0:01:26
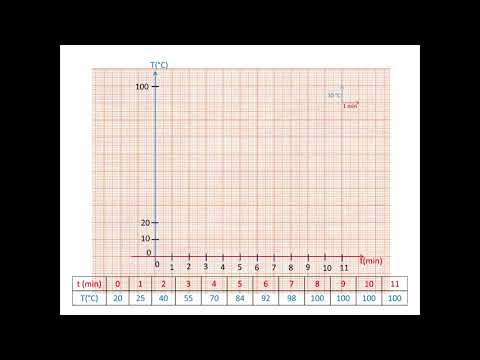 0:06:18
0:06:18
 0:04:35
0:04:35
 0:05:15
0:05:15
 0:03:04
0:03:04
 0:01:11
0:01:11
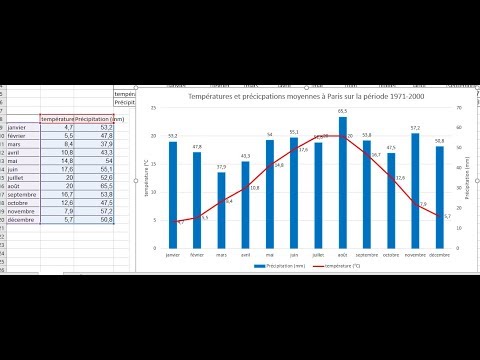 0:07:55
0:07:55
 0:01:48
0:01:48
 0:04:55
0:04:55
 0:01:50
0:01:50
 0:01:45
0:01:45
 0:01:32
0:01:32
 0:03:10
0:03:10
 0:06:50
0:06:50
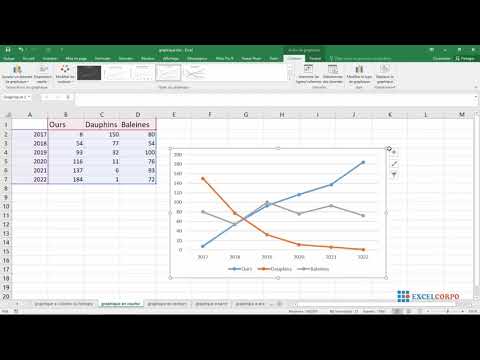 0:03:43
0:03:43