filmov
tv
Fixed iPhone 16 Pro Max Vertical Lines Screen / Green, Pink Lines (Quick Easy)
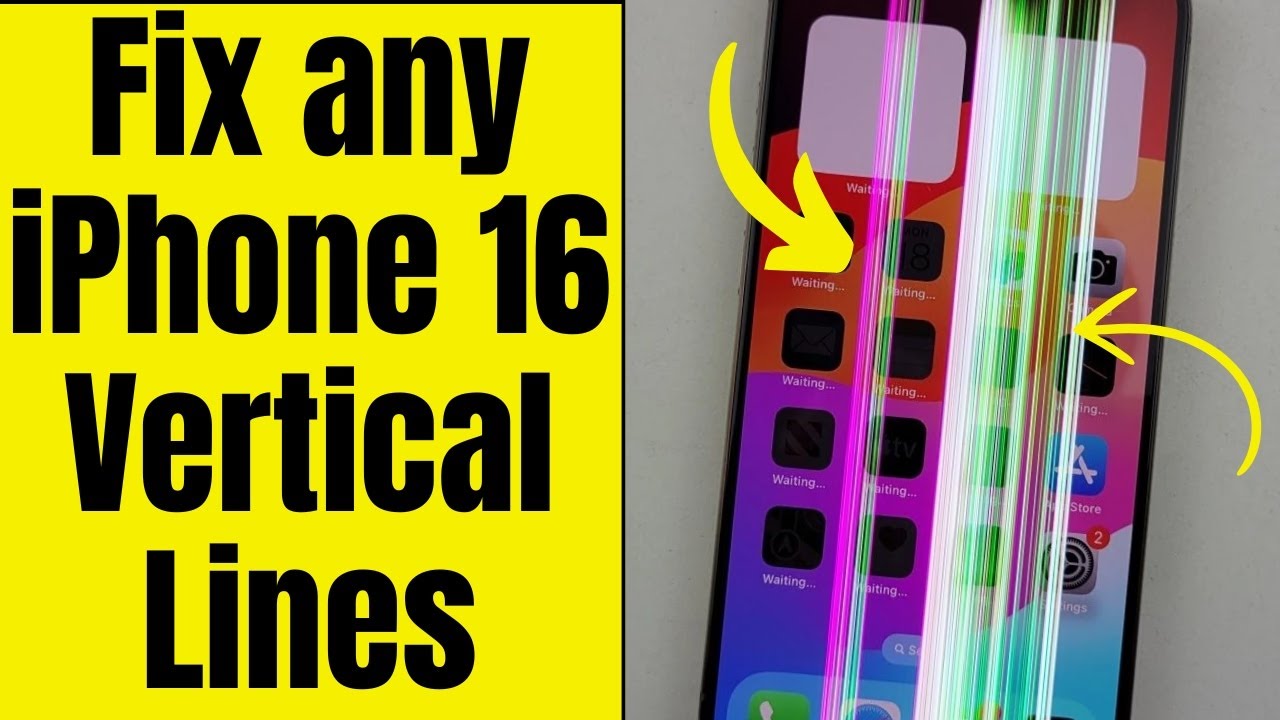
Показать описание
Get solutions about how to Fix Vertical Lines on iPhone 16 Pro Max, iPhone 16 Pro Max Screen Occasionally Displays Glitch Lines, fix green lines on iPhone screen,iphone screen is glitching, vertical lines on iPhone, how to fix iPhone screen glitch, how to fix iphone screen lines, how to fix iphone screen color problem, how to fix iphone screen not touching, How To Fix Vertical Lines on iPhone 16 Pro Max.
If your iPhone 16 Pro Max screen displays glitch lines, here are some troubleshooting steps.
1. Restart Your iPhone: Press and hold the Side Button and Volume Button, slide to power off, wait 30 seconds, then turn it back on.
2. Update iOS: Go to Settings - General - Software Update to download and install the latest update.
3. Disable Always-On Display- Go to Settings - Display & Brightness and toggle off Always-On Display.
4. Adjust Display Settings.
- Lower brightness.
- Turn off True Tone in Display & Brightness.
- Disable Auto-Brightness in Accessibility - Display & Text Size.
5. Perform a Hard Reset: Quickly press Volume Up, Volume Down, then hold the Side Button until the Apple logo appears.
6. Check for App Conflicts: Observe if glitches occur with specific apps and consider uninstalling/reinstalling them.
7. Contact Apple Support: For persistent issues, there might be a hardware problem; diagnostics may be necessary.
8. Visit an Apple Store: Schedule a Genius Bar appointment for direct inspection and support.
Make sure to back up your iPhone before seeking service to protect your data.
#iphone16promax #iphone16 #iphonedisplay
If you found this video helpful, give it a like!
Need more help? Drop a comment below!
Don’t forget to subscribe for regular updates!
#iPhone, #iOS
#iPad, #iPadOS
#Mac, #macOS
#AppleTips
#Tech
#TechTips
#Technology
#TechNews
#TechBlog
#Gadgets
#TechTrends
If your iPhone 16 Pro Max screen displays glitch lines, here are some troubleshooting steps.
1. Restart Your iPhone: Press and hold the Side Button and Volume Button, slide to power off, wait 30 seconds, then turn it back on.
2. Update iOS: Go to Settings - General - Software Update to download and install the latest update.
3. Disable Always-On Display- Go to Settings - Display & Brightness and toggle off Always-On Display.
4. Adjust Display Settings.
- Lower brightness.
- Turn off True Tone in Display & Brightness.
- Disable Auto-Brightness in Accessibility - Display & Text Size.
5. Perform a Hard Reset: Quickly press Volume Up, Volume Down, then hold the Side Button until the Apple logo appears.
6. Check for App Conflicts: Observe if glitches occur with specific apps and consider uninstalling/reinstalling them.
7. Contact Apple Support: For persistent issues, there might be a hardware problem; diagnostics may be necessary.
8. Visit an Apple Store: Schedule a Genius Bar appointment for direct inspection and support.
Make sure to back up your iPhone before seeking service to protect your data.
#iphone16promax #iphone16 #iphonedisplay
If you found this video helpful, give it a like!
Need more help? Drop a comment below!
Don’t forget to subscribe for regular updates!
#iPhone, #iOS
#iPad, #iPadOS
#Mac, #macOS
#AppleTips
#Tech
#TechTips
#Technology
#TechNews
#TechBlog
#Gadgets
#TechTrends
 0:00:46
0:00:46
 0:04:04
0:04:04
 0:05:00
0:05:00
 0:03:20
0:03:20
 0:01:47
0:01:47
 0:00:59
0:00:59
 0:03:04
0:03:04
 0:07:13
0:07:13
 0:07:31
0:07:31
 0:23:16
0:23:16
 0:32:12
0:32:12
 0:15:36
0:15:36
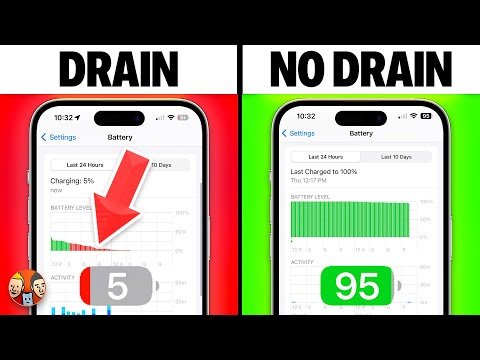 0:19:28
0:19:28
 0:05:07
0:05:07
 0:08:02
0:08:02
 0:01:21
0:01:21
 0:01:30
0:01:30
 0:02:08
0:02:08
 0:01:52
0:01:52
 0:01:24
0:01:24
 0:14:38
0:14:38
 0:04:38
0:04:38
 0:07:38
0:07:38
 0:00:37
0:00:37