filmov
tv
Video Hướng Dẫn Tự Học Vẽ AutoCAD Bài 1: Hướng Dẫn Lấy Tài Liệu Và Làm Quen Với Các Thao Tác Cơ Bản

Показать описание
Trung Tâm Tin Học Sao Việt giới thiệu bộ video hướng dẫn tự học AutoCAD được xây dựng bài bản nhằm đáp ứng nhu cầu học tập của học viên, giúp học viên có thể hoàn toàn thành thạo phần mềm thiết kế bản vẽ AutoCAD, từ đó ứng dụng tốt vào thực tế các công việc thiết kế và triển khai bản vẽ kỹ thuật như: Cơ khí, nội thất, xây dựng, vv…
Chương 1: AutoCAD Và Lợi Ích Của Khóa Học AutoCAD
I. AutoCAD trong hệ thống các phần mềm đồ hoạ và văn phòng
Phần mềm AutoCAD là phần mềm thiết kế thông dụng cho các chuyên ngành cơ khí chính xác và xây dựng. Bắt đầu từ thế hệ thứ 10 trở đi phẩm mềm AutoCAD đã được cải tiến mạnh mẽ theo hướng 3 chiều và tăng cường thêm các tiện ích thân thiện với người dùng.
AutoCAD có mối quan hệ rất thân thiện với các phần mềm khác nhau để đáp ứng được các nhu cầu sử dụng đa dạng như: Thể hiện, mô phỏng tĩnh, mô phỏng động, báo cáo, lập hồ sơ bản vẽ...
Đối với các phần mềm đồ hoạ và mô phỏng, AutoCAD tạo lập các khối mô hình ba chiều với các chế độ bản vẽ hợp lý, làm cơ sở để tạo các bức ảnh màu và hoạt cảnh công trình.
II. Những khả năng chính của AutoCAD
Có thể nói, khả năng vẽ và vẽ chính xác là ưu thế chính của AutoCAD. Phần mềm có thể thể hiện tất cả những ý tưởng thiết kế trong không gian của những công trình kỹ thuật. Sự tính toán của các đối tượng vẽ dựa trên cơ sở các toạ độ các điểm và các phương trình khối phức tạp, phù hợp với thực tiễn thi công các công trình xây dựng.
AutoCAD có các công cụ tạo phối cảnh và hỗ trợ vẽ trong không gian ba chiều mạnh, giúp có các góc nhìn chính xác của các công trình nhà trong thực tế.
III. Lợi ích của khóa học AutoCAD tại Sao Việt
Có nhiều lợi ích khi học AutoCAD tại Trung tâm Tin học Sao Việt, bao gồm:
1. Kiến thức chuyên sâu: Trung tâm Tin học Sao Việt cung cấp khóa học AutoCAD chất lượng, giúp bạn nắm vững kiến thức cơ bản và nâng cao kỹ năng trong việc sử dụng phần mềm này.
2. Học từ các chuyên gia: Trung tâm có đội ngũ giảng viên giàu kinh nghiệm và am hiểu AutoCAD, giúp học viên hiểu rõ các khái niệm cần thiết và áp dụng linh hoạt vào thực tế.
3. Học tập theo giờ học linh hoạt: Trung tâm Tin học Sao Việt cung cấp lịch học linh hoạt, giúp học viên có thể tham gia vào các khóa học phù hợp với thời gian rảnh.
4. Môi trường học tập tốt: Trung tâm có các phòng học hiện đại và thoải mái, cùng với các phần mềm và thiết bị hỗ trợ, giúp học viên tạo điều kiện tốt nhất để học tập.
5. Chứng chỉ hoàn thành khóa học: Sau khi hoàn thành khóa học, học viên sẽ nhận được chứng chỉ từ Trung tâm Tin học Sao Việt, đảm bảo chất lượng và tăng cơ hội tìm việc làm trong ngành thiết kế, xây dựng hay cơ khí.
6. Hỗ trợ sau khóa học: Sau khi kết thúc khóa học, bạn còn có thể nhận được hỗ trợ từ Trung Tâm.
Chương 2: Làm Quen Với Giao Diện Của AutoCAD
I. Tạo Project mới trong AutoCAD
B1: Nhấn chuột trái vào biểu tượng New ở góc phía trên bên trái tại giao diện hiển thị.
II. Giao diện làm việc chính
1. Menu bar: Danh mục chính, nằm phía trên cùng vùng đồ họa. Khi ta chọn một mục của danh mục chính sẽ xuất hiện một danh mục lệnh. Tại đây ta có thể gọi các lệnh cần thực hiện.
2. Toolbars: Các thanh công cụ, chứa các nút chọn biểu tượng lệnh, ta nhấp chuột vào đó để thực hiện lệnh.
3. Model và Layout Tab:
Model space: Không gian mô hình, là trang để ta thiết kế vào tạo mô hình.
Layout space: Không gian giấy in, là các trang giấy mà trên đó ta bố trí các kiểu in khác nhau. Chẳng hạn mỗi Layout một cỡ giấy và tỉ lệ khác nhau.
4. Command line: Đây là nơi ta nhập lệnh vào và hiển thị các dòng nhắc của AutoCAD nên dòng này được gọi là dòng nhắc
5. Status bar: Dòng trạng thái, cho ta biết trạng thái Tắt/Mở của các chế độ vẽ. Ta có thể Tắt/Mở các chế độ này bằng cách nhấn phím hoặc nhấn chuột trực tiếp vào từng nút chọn.
6. WSC (UCS) ICON: Biểu tượng tọa độ gốc (WCS) hoặc tọa độ người dùng (UCS).
7. Crosshair cursor: Con trỏ vẽ theo phương trục X và Y giao nhau tại một điểm. Tọa độ của điểm giao hiện tại hiện lên hàng cuối màn hình.
III. Lưu project đang làm việc trong AutoCAD
B1: Nhấn chuột trái vào biểu tượng Save ở góc phía trên bên trái tại giao diện hiển thị.
B2: Tại hộp thoại Save → Chọn thư mục lưu tại mục Save in → Đặt tên File tại mục File name → Chọn Save để lưu dự án.
IV. Một số thao tác cơ bản với chuột
Chọn đối tượng trên bản vẽ: Nhấn chuột trái vào đối tượng.
Chọn nhiều đối tượng trên bản vẽ: Nhấn chuột trái và quét chọn vùng cần chọn.
Phóng to thu nhỏ bản vẽ hiển thị: Lăn con lăn chuột.
Di chuyển vùng xem: Nhấn giữ và kéo con lăn chuột
Hiển thị toàn bộ bản vẽ đang có: Nhấn con lăn chuột 2 lần liên tiếp.
Chương 1: AutoCAD Và Lợi Ích Của Khóa Học AutoCAD
I. AutoCAD trong hệ thống các phần mềm đồ hoạ và văn phòng
Phần mềm AutoCAD là phần mềm thiết kế thông dụng cho các chuyên ngành cơ khí chính xác và xây dựng. Bắt đầu từ thế hệ thứ 10 trở đi phẩm mềm AutoCAD đã được cải tiến mạnh mẽ theo hướng 3 chiều và tăng cường thêm các tiện ích thân thiện với người dùng.
AutoCAD có mối quan hệ rất thân thiện với các phần mềm khác nhau để đáp ứng được các nhu cầu sử dụng đa dạng như: Thể hiện, mô phỏng tĩnh, mô phỏng động, báo cáo, lập hồ sơ bản vẽ...
Đối với các phần mềm đồ hoạ và mô phỏng, AutoCAD tạo lập các khối mô hình ba chiều với các chế độ bản vẽ hợp lý, làm cơ sở để tạo các bức ảnh màu và hoạt cảnh công trình.
II. Những khả năng chính của AutoCAD
Có thể nói, khả năng vẽ và vẽ chính xác là ưu thế chính của AutoCAD. Phần mềm có thể thể hiện tất cả những ý tưởng thiết kế trong không gian của những công trình kỹ thuật. Sự tính toán của các đối tượng vẽ dựa trên cơ sở các toạ độ các điểm và các phương trình khối phức tạp, phù hợp với thực tiễn thi công các công trình xây dựng.
AutoCAD có các công cụ tạo phối cảnh và hỗ trợ vẽ trong không gian ba chiều mạnh, giúp có các góc nhìn chính xác của các công trình nhà trong thực tế.
III. Lợi ích của khóa học AutoCAD tại Sao Việt
Có nhiều lợi ích khi học AutoCAD tại Trung tâm Tin học Sao Việt, bao gồm:
1. Kiến thức chuyên sâu: Trung tâm Tin học Sao Việt cung cấp khóa học AutoCAD chất lượng, giúp bạn nắm vững kiến thức cơ bản và nâng cao kỹ năng trong việc sử dụng phần mềm này.
2. Học từ các chuyên gia: Trung tâm có đội ngũ giảng viên giàu kinh nghiệm và am hiểu AutoCAD, giúp học viên hiểu rõ các khái niệm cần thiết và áp dụng linh hoạt vào thực tế.
3. Học tập theo giờ học linh hoạt: Trung tâm Tin học Sao Việt cung cấp lịch học linh hoạt, giúp học viên có thể tham gia vào các khóa học phù hợp với thời gian rảnh.
4. Môi trường học tập tốt: Trung tâm có các phòng học hiện đại và thoải mái, cùng với các phần mềm và thiết bị hỗ trợ, giúp học viên tạo điều kiện tốt nhất để học tập.
5. Chứng chỉ hoàn thành khóa học: Sau khi hoàn thành khóa học, học viên sẽ nhận được chứng chỉ từ Trung tâm Tin học Sao Việt, đảm bảo chất lượng và tăng cơ hội tìm việc làm trong ngành thiết kế, xây dựng hay cơ khí.
6. Hỗ trợ sau khóa học: Sau khi kết thúc khóa học, bạn còn có thể nhận được hỗ trợ từ Trung Tâm.
Chương 2: Làm Quen Với Giao Diện Của AutoCAD
I. Tạo Project mới trong AutoCAD
B1: Nhấn chuột trái vào biểu tượng New ở góc phía trên bên trái tại giao diện hiển thị.
II. Giao diện làm việc chính
1. Menu bar: Danh mục chính, nằm phía trên cùng vùng đồ họa. Khi ta chọn một mục của danh mục chính sẽ xuất hiện một danh mục lệnh. Tại đây ta có thể gọi các lệnh cần thực hiện.
2. Toolbars: Các thanh công cụ, chứa các nút chọn biểu tượng lệnh, ta nhấp chuột vào đó để thực hiện lệnh.
3. Model và Layout Tab:
Model space: Không gian mô hình, là trang để ta thiết kế vào tạo mô hình.
Layout space: Không gian giấy in, là các trang giấy mà trên đó ta bố trí các kiểu in khác nhau. Chẳng hạn mỗi Layout một cỡ giấy và tỉ lệ khác nhau.
4. Command line: Đây là nơi ta nhập lệnh vào và hiển thị các dòng nhắc của AutoCAD nên dòng này được gọi là dòng nhắc
5. Status bar: Dòng trạng thái, cho ta biết trạng thái Tắt/Mở của các chế độ vẽ. Ta có thể Tắt/Mở các chế độ này bằng cách nhấn phím hoặc nhấn chuột trực tiếp vào từng nút chọn.
6. WSC (UCS) ICON: Biểu tượng tọa độ gốc (WCS) hoặc tọa độ người dùng (UCS).
7. Crosshair cursor: Con trỏ vẽ theo phương trục X và Y giao nhau tại một điểm. Tọa độ của điểm giao hiện tại hiện lên hàng cuối màn hình.
III. Lưu project đang làm việc trong AutoCAD
B1: Nhấn chuột trái vào biểu tượng Save ở góc phía trên bên trái tại giao diện hiển thị.
B2: Tại hộp thoại Save → Chọn thư mục lưu tại mục Save in → Đặt tên File tại mục File name → Chọn Save để lưu dự án.
IV. Một số thao tác cơ bản với chuột
Chọn đối tượng trên bản vẽ: Nhấn chuột trái vào đối tượng.
Chọn nhiều đối tượng trên bản vẽ: Nhấn chuột trái và quét chọn vùng cần chọn.
Phóng to thu nhỏ bản vẽ hiển thị: Lăn con lăn chuột.
Di chuyển vùng xem: Nhấn giữ và kéo con lăn chuột
Hiển thị toàn bộ bản vẽ đang có: Nhấn con lăn chuột 2 lần liên tiếp.
Комментарии
 0:12:50
0:12:50
 0:28:35
0:28:35
 0:12:58
0:12:58
 0:24:31
0:24:31
 0:12:06
0:12:06
 0:08:59
0:08:59
 0:15:04
0:15:04
 0:08:02
0:08:02
 0:08:20
0:08:20
 0:17:15
0:17:15
 0:12:00
0:12:00
 0:17:58
0:17:58
 0:47:50
0:47:50
 0:09:44
0:09:44
 0:27:32
0:27:32
 0:09:52
0:09:52
 0:14:44
0:14:44
 0:10:19
0:10:19
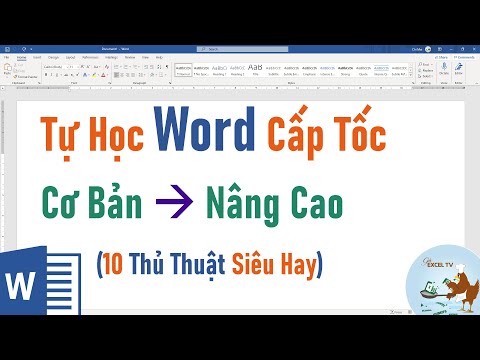 0:53:06
0:53:06
 0:17:42
0:17:42
 0:21:18
0:21:18
 0:13:13
0:13:13
 0:37:59
0:37:59
 0:19:37
0:19:37