filmov
tv
Learn to Quickly Import Variable Products from OneDrive

Показать описание
This is how you quickly import WooCommerce Variable Products from OneDrive:
1. Create a new import process in All Import › New Import.
2. Provide OneDrive URL and choose WooCommerce Products.
3. Map the import template and fields entirely.
4. Run the import to bring in your WooCommerce Variable Products.
5. Check that the variable products from OneDrive were imported correctly.
=== Chapters ===
00:00 Get import URL from OneDrive
01:40 Create a new import with URL from OneDrive
03:00 Map import data in Step 3
03:42 Map WooCommerce Add-On section
04:17 Map inventory tab
05:04 Map attributes tab
05:40 Map variations tab
07:18 Map the Images section
08:12 Map Categories in the Taxonomies section
09:27 Define import settings in Step 4
10:04 Run the import
10:20 Check imported products and everything else
=== Frequently Asked Questions ===
Can I Import Any WooCommerce Product Type from OneDrive?
Yes. You can import any standard product type, including simple, variable, grouped, affiliate, simple subscription, etc. Just set the product type during the import process, and WP All Import will adjust any downstream panels or options as needed.
Can I Import WooCommerce Variable Products With Images from OneDrive?
Yes. You can import product images from another website or from your own server (if you've already uploaded them there). Alternatively, you can use images already in the media library. Finally, to avoid creating duplicate images, you can have our software check for existing images during the import.
Can I Import WooCommerce Variable Products From XML?
Yes. Just specify the XML file as your data source. It doesn't matter if the XML schema is simple or complex. Either way, our software will successfully parse the data and adjust itself accordingly.
Can I Import WooCommerce Variable Products From CSV or Excel?
Of course. Just specify your source file, and our software will figure out the filetype. After we've parsed the incoming data, you'll always get a chance to review it before continuing with the import, so there's little chance of an error.
How Do I Import a Variable Product CSV File into WooCommerce?
To import a variable product CSV file into WooCommerce, just follow the instructions in this tutorial. WP All Import will recognize that your import filetype is CSV and will automatically adjust its interface to accommodate that format.
How to Migrate WooCommerce Products?
1. Export the WooCommerce products from your source site.
2. When downloading your product export, select the Bundle option. In addition to the exported product data, the bundle also contains an import template.
3. Upload the bundle to the target site. Based on the template contained in the bundle, WP All Import will automatically configure itself for the product import.
4. Run the import, which should complete the migration
5. Check your imported products.
How to Synchronize Imported Product Data with Existing Product Data?
In the Import Settings screen, specify whether existing products should be updated with data in the product import. You can also choose to delete existing products that are not in the import file.
=== Related Tutorials ===
#importing_woocommerce_variable_products_onedrive
#woocommerce_import_variable_products
#woocommerce_import_products
#woocommerce_products
#woocommerce
1. Create a new import process in All Import › New Import.
2. Provide OneDrive URL and choose WooCommerce Products.
3. Map the import template and fields entirely.
4. Run the import to bring in your WooCommerce Variable Products.
5. Check that the variable products from OneDrive were imported correctly.
=== Chapters ===
00:00 Get import URL from OneDrive
01:40 Create a new import with URL from OneDrive
03:00 Map import data in Step 3
03:42 Map WooCommerce Add-On section
04:17 Map inventory tab
05:04 Map attributes tab
05:40 Map variations tab
07:18 Map the Images section
08:12 Map Categories in the Taxonomies section
09:27 Define import settings in Step 4
10:04 Run the import
10:20 Check imported products and everything else
=== Frequently Asked Questions ===
Can I Import Any WooCommerce Product Type from OneDrive?
Yes. You can import any standard product type, including simple, variable, grouped, affiliate, simple subscription, etc. Just set the product type during the import process, and WP All Import will adjust any downstream panels or options as needed.
Can I Import WooCommerce Variable Products With Images from OneDrive?
Yes. You can import product images from another website or from your own server (if you've already uploaded them there). Alternatively, you can use images already in the media library. Finally, to avoid creating duplicate images, you can have our software check for existing images during the import.
Can I Import WooCommerce Variable Products From XML?
Yes. Just specify the XML file as your data source. It doesn't matter if the XML schema is simple or complex. Either way, our software will successfully parse the data and adjust itself accordingly.
Can I Import WooCommerce Variable Products From CSV or Excel?
Of course. Just specify your source file, and our software will figure out the filetype. After we've parsed the incoming data, you'll always get a chance to review it before continuing with the import, so there's little chance of an error.
How Do I Import a Variable Product CSV File into WooCommerce?
To import a variable product CSV file into WooCommerce, just follow the instructions in this tutorial. WP All Import will recognize that your import filetype is CSV and will automatically adjust its interface to accommodate that format.
How to Migrate WooCommerce Products?
1. Export the WooCommerce products from your source site.
2. When downloading your product export, select the Bundle option. In addition to the exported product data, the bundle also contains an import template.
3. Upload the bundle to the target site. Based on the template contained in the bundle, WP All Import will automatically configure itself for the product import.
4. Run the import, which should complete the migration
5. Check your imported products.
How to Synchronize Imported Product Data with Existing Product Data?
In the Import Settings screen, specify whether existing products should be updated with data in the product import. You can also choose to delete existing products that are not in the import file.
=== Related Tutorials ===
#importing_woocommerce_variable_products_onedrive
#woocommerce_import_variable_products
#woocommerce_import_products
#woocommerce_products
#woocommerce
 0:03:25
0:03:25
 0:03:29
0:03:29
 0:07:20
0:07:20
 0:08:15
0:08:15
 0:15:17
0:15:17
 0:09:04
0:09:04
 0:01:01
0:01:01
 0:08:02
0:08:02
 0:03:09
0:03:09
 0:02:49
0:02:49
 0:01:18
0:01:18
 0:16:12
0:16:12
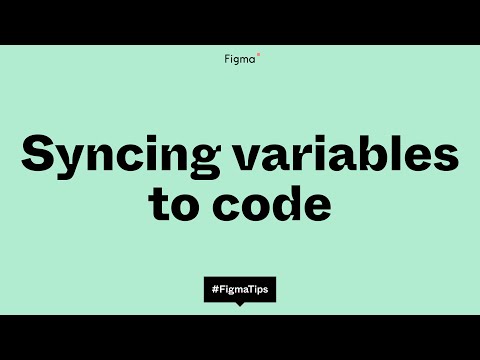 0:02:01
0:02:01
 0:08:26
0:08:26
 0:00:30
0:00:30
 0:03:03
0:03:03
 0:03:06
0:03:06
 0:01:00
0:01:00
 0:07:52
0:07:52
 1:43:26
1:43:26
 0:04:01
0:04:01
 0:16:41
0:16:41
 0:00:34
0:00:34
 0:00:59
0:00:59