filmov
tv
How to Install Windows 10 on Hyper-V | SYSNETTECH Solutions
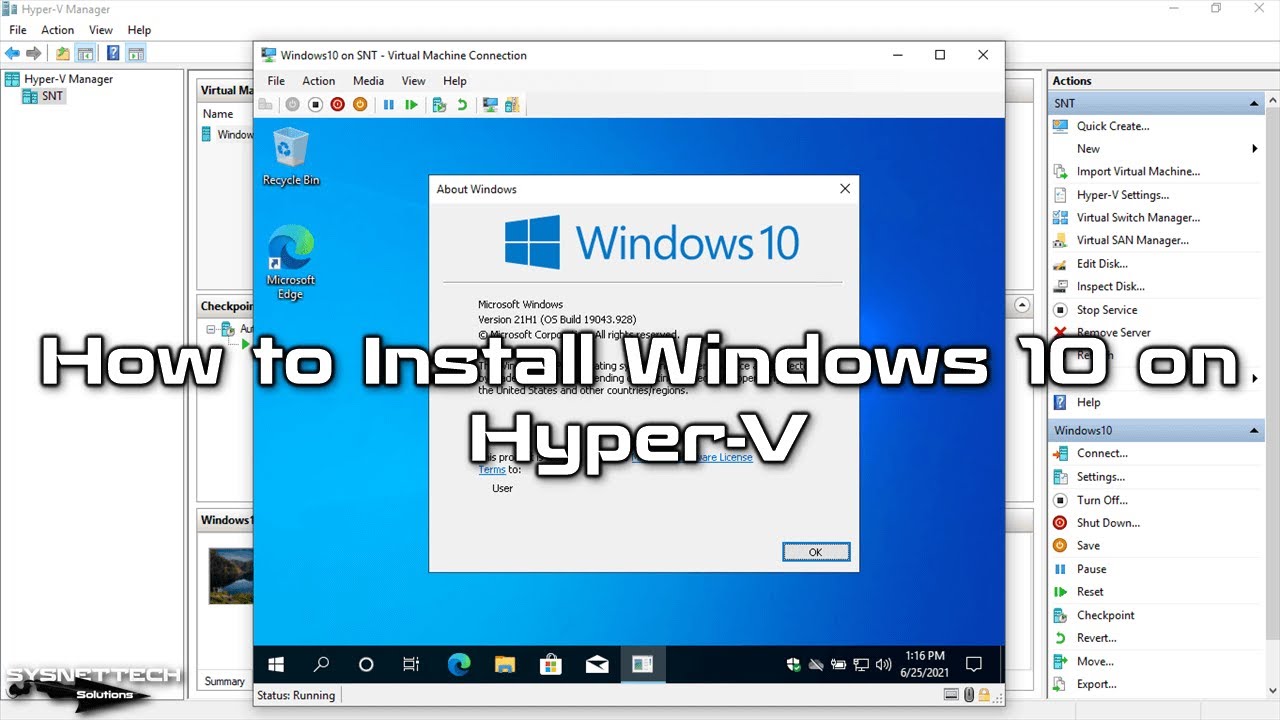
Показать описание
This video tutorial shows you the steps to install Windows 10 21H1 on a new virtual machine using Microsoft Hyper-V virtualization software.
Creating a New External Switch: 0:00
Creating a New Virtual Machine: 0:54
Configuring the VM's Settings: 2:10
Installing Windows 10 21H1: 3:05
Increasing Windows 10 Performance: 18:05
Testing Internet Connection: 19:50
Using USB Flash Drive in Hyper-V: 20:35
Step 1: To install Hyper-V virtualization software on your Windows 10 system, turn Windows Features On or Off and tick Hyper-V and click OK. After the installation is complete, restart your system.
Step 2: Search for Hyper-V in the start menu and run it. After opening Hyper-V Manager, you need to create an External Switch that you will use on guest machines before operating system installation. Default Switch connects virtual machines to your local network using a NAT connection, but in many cases, this adapter can cause network problems. So, open Virtual Switch Manager from the Actions section to create External Switch.
Step 3: Select the type of virtual switch you want to create in Virtual Switch Manager and click the Create Virtual Switch button. After the network adapter is created, select External Network in its settings, ethernet or Wi-Fi adapter of your host computer, and click OK to close the window.
Step 4: Now open the wizard by clicking Actions / New / Virtual Machine to create a virtual machine.
Step 5: When the Before You Begin window opens, click Next to manually create a virtual computer.
Step 6: In the Specify Name and Location window, type the name of the system you will install in the Name field and if you want to back up the VM in an external location, click the Browse button and specify the location on your external storage device.
Step 7: You will see Generation 1 and Generation 2 options in the Specify Generation window. Generation 1 supports BIOS firmware to install older systems. Generation 2, on the other hand, supports UEFI firmware to install newer systems. Select Generation 2 for virtual machine security and continue.
Step 8: You will need to assign RAM size to the virtual machine in the Assign Memory window. If you are going to run multiple VMs in #HyperV, you can enable the Dynamic Memory feature to allocate the host's resources to VMs in an administrative way. However, if you are going to use only one virtual computer, uncheck Dynamic Memory and assign 4096 MB (4 GB) size to the VM.
Step 9: In the Configure Networking window, select the External Switch you created using Virtual Switch Manager and click Next.
Step 10: In the Connect Virtual Hard Disk window, you can increase or decrease the size of the virtual disk according to the operations you will perform on the VM. By default, Hyper-V has set a disk capacity of 127 GB for the Windows 10 virtual machine, but you can change this value.
Step 11: In the Installation Options window, select Install an operating system from a bootable image file to add a Windows 10 ISO file to the virtual machine and click the Browse button to add the image file you downloaded to your computer.
Step 12: You will see the settings you have made on the virtual computer in the Summary window. If there is a setting you want to change, you can return to the previous settings or click Finish to close the VM wizard.
Step 13: After creating the Windows 10 virtual computer, open its settings and increase the number of virtual processors to 4 or higher according to the hardware power of your host.
Step 14: Connect to #Windows10 and start the installation by clicking the Start button.
───────────────BEST PRODUCT────────────────
Pro Microsoft Hyper-V 2019: Practical Guidance and Hands-On Labs 1st Edition
───────────────RELATED VIDEOS───────────────
➊ How to Create a New VM in Hyper-V
➋ How to Enable Hyper-V using CMD
➌ How to Enable Hyper-V using Powershell
➍ How to Install Windows XP
➎ How to Install Windows Vista
───────────────FOLLOW US───────────────────
✔ Facebook
✔ Twitter
✔ Pinterest
✔ Instagram
✔ LinkedIn
███████████████████████████████████████████
Creating a New External Switch: 0:00
Creating a New Virtual Machine: 0:54
Configuring the VM's Settings: 2:10
Installing Windows 10 21H1: 3:05
Increasing Windows 10 Performance: 18:05
Testing Internet Connection: 19:50
Using USB Flash Drive in Hyper-V: 20:35
Step 1: To install Hyper-V virtualization software on your Windows 10 system, turn Windows Features On or Off and tick Hyper-V and click OK. After the installation is complete, restart your system.
Step 2: Search for Hyper-V in the start menu and run it. After opening Hyper-V Manager, you need to create an External Switch that you will use on guest machines before operating system installation. Default Switch connects virtual machines to your local network using a NAT connection, but in many cases, this adapter can cause network problems. So, open Virtual Switch Manager from the Actions section to create External Switch.
Step 3: Select the type of virtual switch you want to create in Virtual Switch Manager and click the Create Virtual Switch button. After the network adapter is created, select External Network in its settings, ethernet or Wi-Fi adapter of your host computer, and click OK to close the window.
Step 4: Now open the wizard by clicking Actions / New / Virtual Machine to create a virtual machine.
Step 5: When the Before You Begin window opens, click Next to manually create a virtual computer.
Step 6: In the Specify Name and Location window, type the name of the system you will install in the Name field and if you want to back up the VM in an external location, click the Browse button and specify the location on your external storage device.
Step 7: You will see Generation 1 and Generation 2 options in the Specify Generation window. Generation 1 supports BIOS firmware to install older systems. Generation 2, on the other hand, supports UEFI firmware to install newer systems. Select Generation 2 for virtual machine security and continue.
Step 8: You will need to assign RAM size to the virtual machine in the Assign Memory window. If you are going to run multiple VMs in #HyperV, you can enable the Dynamic Memory feature to allocate the host's resources to VMs in an administrative way. However, if you are going to use only one virtual computer, uncheck Dynamic Memory and assign 4096 MB (4 GB) size to the VM.
Step 9: In the Configure Networking window, select the External Switch you created using Virtual Switch Manager and click Next.
Step 10: In the Connect Virtual Hard Disk window, you can increase or decrease the size of the virtual disk according to the operations you will perform on the VM. By default, Hyper-V has set a disk capacity of 127 GB for the Windows 10 virtual machine, but you can change this value.
Step 11: In the Installation Options window, select Install an operating system from a bootable image file to add a Windows 10 ISO file to the virtual machine and click the Browse button to add the image file you downloaded to your computer.
Step 12: You will see the settings you have made on the virtual computer in the Summary window. If there is a setting you want to change, you can return to the previous settings or click Finish to close the VM wizard.
Step 13: After creating the Windows 10 virtual computer, open its settings and increase the number of virtual processors to 4 or higher according to the hardware power of your host.
Step 14: Connect to #Windows10 and start the installation by clicking the Start button.
───────────────BEST PRODUCT────────────────
Pro Microsoft Hyper-V 2019: Practical Guidance and Hands-On Labs 1st Edition
───────────────RELATED VIDEOS───────────────
➊ How to Create a New VM in Hyper-V
➋ How to Enable Hyper-V using CMD
➌ How to Enable Hyper-V using Powershell
➍ How to Install Windows XP
➎ How to Install Windows Vista
───────────────FOLLOW US───────────────────
███████████████████████████████████████████
Комментарии
 0:01:55
0:01:55
 0:04:11
0:04:11
 0:06:17
0:06:17
 0:08:57
0:08:57
 0:17:54
0:17:54
 0:00:52
0:00:52
 0:10:14
0:10:14
 0:08:12
0:08:12
 0:02:12
0:02:12
 0:07:04
0:07:04
 0:06:20
0:06:20
 0:11:22
0:11:22
 0:12:26
0:12:26
 0:05:10
0:05:10
 0:10:50
0:10:50
 0:09:21
0:09:21
 0:18:14
0:18:14
 0:00:48
0:00:48
 0:07:05
0:07:05
 0:06:04
0:06:04
 0:04:24
0:04:24
 0:07:31
0:07:31
 0:08:25
0:08:25
 0:02:59
0:02:59