filmov
tv
How to Implement a Nested Autocomplete in Material-UI?
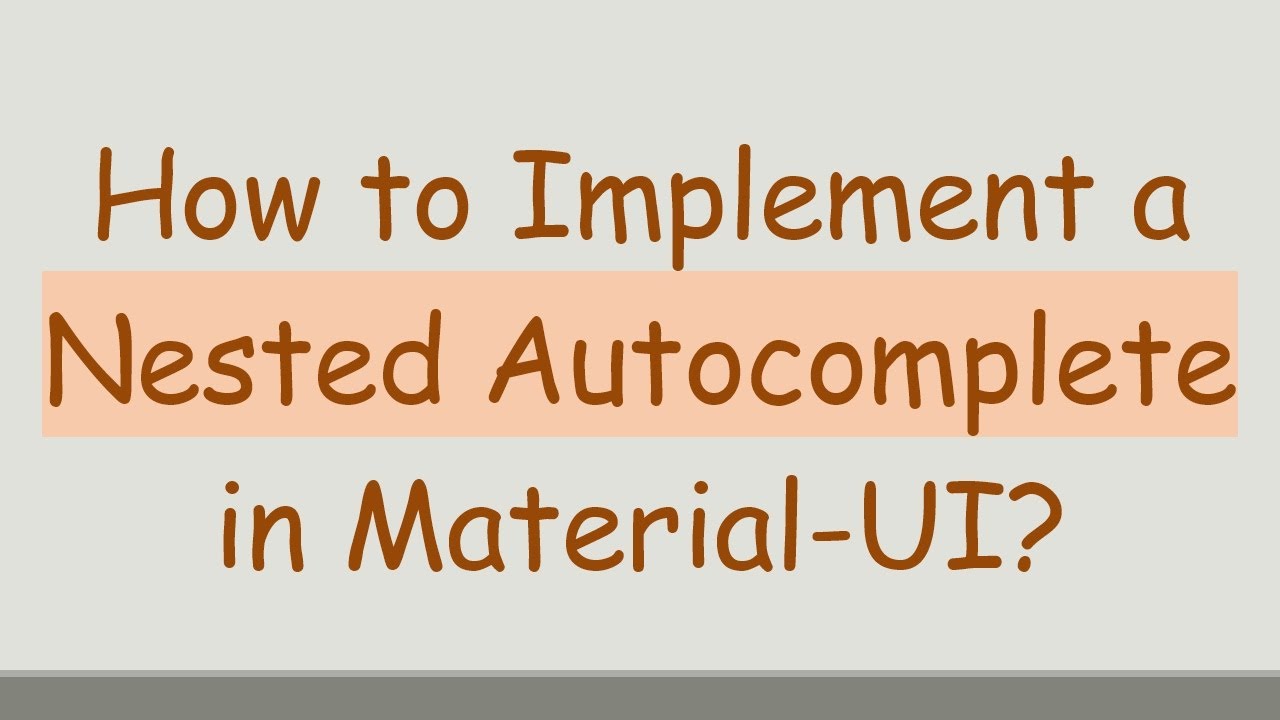
Показать описание
Disclaimer/Disclosure: Some of the content was synthetically produced using various Generative AI (artificial intelligence) tools; so, there may be inaccuracies or misleading information present in the video. Please consider this before relying on the content to make any decisions or take any actions etc. If you still have any concerns, please feel free to write them in a comment. Thank you.
---
Summary: Learn how to effectively implement a nested autocomplete feature using Material-UI, enhancing user experience with layered suggestion lists.
---
How to Implement a Nested Autocomplete in Material-UI?
Implementing an autocomplete feature in your Material-UI-based application enhances user experience by offering dynamic suggestions as users type. But if you have a more complex dataset, you might need to implement a nested autocomplete to handle layers of suggestions efficiently. Let's go through a comprehensive guide on how to achieve this with Material-UI.
Why Nested Autocomplete?
Nested autocomplete is particularly useful when you want to categorize suggestions or provide hierarchical data, like city names within countries or subcategories within categories. It makes navigation and selection more intuitive for the users.
Prerequisites
Ensure you have the following installed in your project:
Material-UI: The core and lab packages.
React: Since this guide assumes a React project setup.
If not installed, use the following commands:
[[See Video to Reveal this Text or Code Snippet]]
Setting Up the Basic Autocomplete
Let's start by creating a basic autocomplete.
Step 1: Import Necessary Components
First, import the necessary Material-UI components in your component file:
[[See Video to Reveal this Text or Code Snippet]]
Step 2: Define the Data
Define the data that will populate the autocomplete suggestions. For nested autocomplete, we'll use an array of objects representing categories and their items:
[[See Video to Reveal this Text or Code Snippet]]
Step 3: Flatten the Data
To make it easier to manage, we need to flatten this nested data structure:
[[See Video to Reveal this Text or Code Snippet]]
Step 4: Create the Autocomplete Component
Now, create a component to render the autocomplete:
[[See Video to Reveal this Text or Code Snippet]]
Enhancing the User Experience
Grouping Options
To visually separate categories, you can group the options using the groupBy property:
[[See Video to Reveal this Text or Code Snippet]]
Customizing Option Render
You can further customize the rendering of each option:
[[See Video to Reveal this Text or Code Snippet]]
Conclusion
Implementing a nested autocomplete in Material-UI enhances data selection by allowing users to navigate through layered suggestions. With the steps outlined, you can create a robust and user-friendly nested autocomplete feature. By flattening your data and leveraging Material-UI's built-in properties, you can easily manage and customize how suggestions are presented.
Happy coding!
---
Summary: Learn how to effectively implement a nested autocomplete feature using Material-UI, enhancing user experience with layered suggestion lists.
---
How to Implement a Nested Autocomplete in Material-UI?
Implementing an autocomplete feature in your Material-UI-based application enhances user experience by offering dynamic suggestions as users type. But if you have a more complex dataset, you might need to implement a nested autocomplete to handle layers of suggestions efficiently. Let's go through a comprehensive guide on how to achieve this with Material-UI.
Why Nested Autocomplete?
Nested autocomplete is particularly useful when you want to categorize suggestions or provide hierarchical data, like city names within countries or subcategories within categories. It makes navigation and selection more intuitive for the users.
Prerequisites
Ensure you have the following installed in your project:
Material-UI: The core and lab packages.
React: Since this guide assumes a React project setup.
If not installed, use the following commands:
[[See Video to Reveal this Text or Code Snippet]]
Setting Up the Basic Autocomplete
Let's start by creating a basic autocomplete.
Step 1: Import Necessary Components
First, import the necessary Material-UI components in your component file:
[[See Video to Reveal this Text or Code Snippet]]
Step 2: Define the Data
Define the data that will populate the autocomplete suggestions. For nested autocomplete, we'll use an array of objects representing categories and their items:
[[See Video to Reveal this Text or Code Snippet]]
Step 3: Flatten the Data
To make it easier to manage, we need to flatten this nested data structure:
[[See Video to Reveal this Text or Code Snippet]]
Step 4: Create the Autocomplete Component
Now, create a component to render the autocomplete:
[[See Video to Reveal this Text or Code Snippet]]
Enhancing the User Experience
Grouping Options
To visually separate categories, you can group the options using the groupBy property:
[[See Video to Reveal this Text or Code Snippet]]
Customizing Option Render
You can further customize the rendering of each option:
[[See Video to Reveal this Text or Code Snippet]]
Conclusion
Implementing a nested autocomplete in Material-UI enhances data selection by allowing users to navigate through layered suggestions. With the steps outlined, you can create a robust and user-friendly nested autocomplete feature. By flattening your data and leveraging Material-UI's built-in properties, you can easily manage and customize how suggestions are presented.
Happy coding!
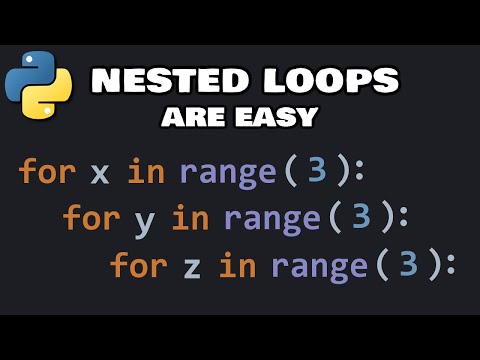 0:05:35
0:05:35
 0:02:41
0:02:41
 0:00:58
0:00:58
 0:02:39
0:02:39
 0:15:55
0:15:55
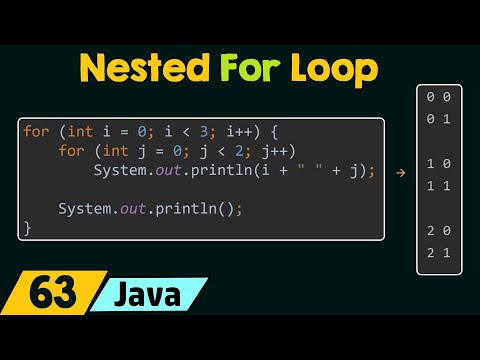 0:10:09
0:10:09
 0:02:56
0:02:56
 0:03:31
0:03:31
 0:22:56
0:22:56
 0:00:16
0:00:16
 0:20:08
0:20:08
 0:09:44
0:09:44
 0:10:23
0:10:23
 0:05:18
0:05:18
 2:01:48
2:01:48
 0:23:09
0:23:09
 0:00:46
0:00:46
 0:06:51
0:06:51
 0:04:17
0:04:17
 0:15:23
0:15:23
 0:02:34
0:02:34
 0:08:26
0:08:26
 0:00:14
0:00:14
 0:05:05
0:05:05