filmov
tv
How to Clear Cache on Mac? (2023)

Показать описание
Learn how to clear cache on your Mac and boost performance in this quick tutorial! Over time, cached files can pile up, eating up valuable storage space and slowing down your computer. In this video, we'll guide you through the simple steps to clear your system cache and free up space.
Steps to Clear Cache on Mac:
1. Open Finder.
2. Press Command + Shift + G to bring up the 'Go to Folder' window.
3. Alternatively, you can access it through the 'Go' tab by selecting 'Go to Folder.'
4. In the 'Go to Folder' window, enter the following file path: ~/Library/Caches
5. Browse through the cache files (exercise caution not to delete important data).
6. Click on an empty space, then press Command + A to select all cache folders.
7. You have the option to move these files to the Trash bin.
8. To see the space taken up by the cache files, click 'Get Info.'
9. Confirm the deletion and move the files to the Trash bin.
10. Remember to empty the Trash bin to permanently clean your system cache.
If you found this tutorial helpful, please give it a thumbs up and consider subscribing for more useful tech tips. Thank you for watching, and stay tuned for more helpful videos!"
#macos #mac #tech
Steps to Clear Cache on Mac:
1. Open Finder.
2. Press Command + Shift + G to bring up the 'Go to Folder' window.
3. Alternatively, you can access it through the 'Go' tab by selecting 'Go to Folder.'
4. In the 'Go to Folder' window, enter the following file path: ~/Library/Caches
5. Browse through the cache files (exercise caution not to delete important data).
6. Click on an empty space, then press Command + A to select all cache folders.
7. You have the option to move these files to the Trash bin.
8. To see the space taken up by the cache files, click 'Get Info.'
9. Confirm the deletion and move the files to the Trash bin.
10. Remember to empty the Trash bin to permanently clean your system cache.
If you found this tutorial helpful, please give it a thumbs up and consider subscribing for more useful tech tips. Thank you for watching, and stay tuned for more helpful videos!"
#macos #mac #tech
Комментарии
 0:04:09
0:04:09
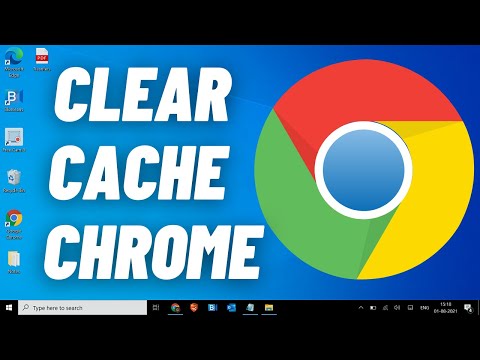 0:01:38
0:01:38
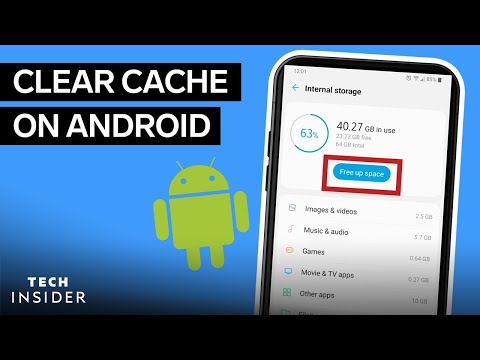 0:01:57
0:01:57
 0:01:13
0:01:13
 0:02:39
0:02:39
 0:00:51
0:00:51
 0:00:54
0:00:54
 0:09:42
0:09:42
 0:02:16
0:02:16
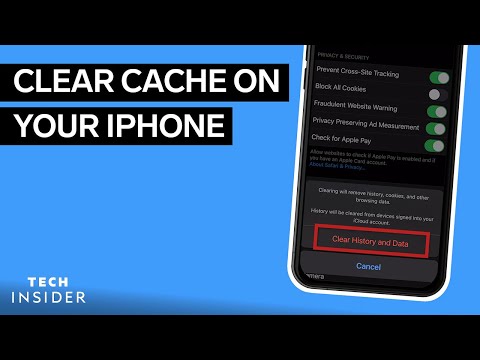 0:01:50
0:01:50
 0:03:00
0:03:00
 0:02:57
0:02:57
 0:07:15
0:07:15
 0:00:58
0:00:58
 0:13:07
0:13:07
 0:02:21
0:02:21
 0:08:04
0:08:04
 0:11:52
0:11:52
 0:01:10
0:01:10
 0:02:03
0:02:03
 0:01:36
0:01:36
 0:02:29
0:02:29
 0:02:02
0:02:02
 0:07:01
0:07:01