filmov
tv
How To Shared A Printer From Windows 10 To Windows 11| Windows Couldn't Connect To The Printer |
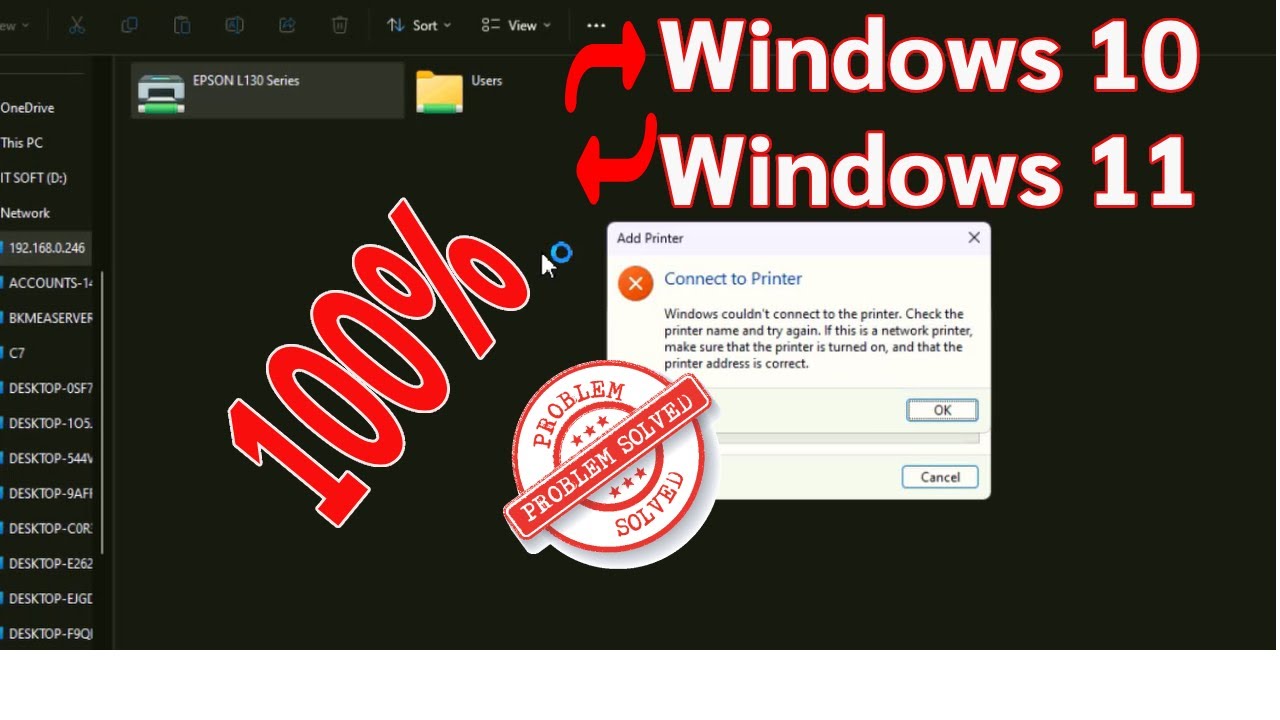
Показать описание
Thanks for watching the video.
How To Shared A Printer From Windows 10 To Windows 11| Windows Couldn't Connect To The Printer |
Please give a like and comment down below if it worked. DON’T FORGET TO SUBSCRIDE MY CHANNEL
...............
Visit our Facebook page.
Visit Our other YouTube channel.
.................
Hello friends, welcome to my YouTube channel and Facebook page. Today I will solve fix How To Share A Printer From Windows 10 To Windows 11 Today,
Timestamps:
00:00 Intro
00:05 Share Printer check.
00:43 off the Windows Firewall
01:06 network access check..
02:12 client access printer.
02:50 printer spooler.
03:37 Printer and Document Serviceok.
04:32 printer spooler.
05:13 Printer connect.
05:29 Outro
.................
Method 1 (server pc)
Share Printer check.
1. To press the Windows key and type In the Control Panel and click on Control Panel into the search bar.
2. Now select Devices and Printers/ select your printer/Right-click on the printer and select printer properties.
then click on share tap/then uncheck the box associated with Render print jobs on client computers before clicking on Apply to save the changes/
............
Method 2 (server pc)
off the Windows Firewall .
1. click on ease of access on the right side. see the new window for the windows security and click it
2. scroll down and you will ensure the public network is off and the private network off is Firewall.
............
Method 3 (server pc)
network access check.
1. click on network icon on the right side. click on open Network and internet settings
2. scroll down and Now click on Network and Sharing Center \ scroll down and Now click on Network and Sharing Centre\
3. click on the tab All Networks click Turn on sharing so anyone with access can read and write files in public folders\
...............
method 4 (client pc)
client access printer.
Windows Cannot connect to the Printer. check the printer name and try again.
if this is a network printer make sure that the printer is turned on and that the printer address is correct.
............
Method 5 (server pc)
printer spooler
1. go to this PC and click on the right button Click on
Manage. click services and applications and click services
............
Method 6 (server pc)
Printer and Document Service
1. press the Windows key and type In the Control Panel and click on Control Panel into the search bar
2. now open the new interface and scroll down the Printer and Document Service into the search bar,
...............
method 8 (client pc)
printer spooler
1. press the Windows key and type In the services and click on services into the search bar.
2. The Services window will open \
.................
If you are first visiting my YouTube channel and Facebook page. please subscribe, like, follow and notify the belt icon click, and see your next updated Video.
#Operationcouldnotbecompleted
#troubleshootingPrinterSharingBetweenWindows11andWindows10Systems
#Windows11
#Windows10
#NetworkPrinterShare
#PrinterShared
#LocalPrinterShare
How To Shared A Printer From Windows 10 To Windows 11| Windows Couldn't Connect To The Printer |
Please give a like and comment down below if it worked. DON’T FORGET TO SUBSCRIDE MY CHANNEL
...............
Visit our Facebook page.
Visit Our other YouTube channel.
.................
Hello friends, welcome to my YouTube channel and Facebook page. Today I will solve fix How To Share A Printer From Windows 10 To Windows 11 Today,
Timestamps:
00:00 Intro
00:05 Share Printer check.
00:43 off the Windows Firewall
01:06 network access check..
02:12 client access printer.
02:50 printer spooler.
03:37 Printer and Document Serviceok.
04:32 printer spooler.
05:13 Printer connect.
05:29 Outro
.................
Method 1 (server pc)
Share Printer check.
1. To press the Windows key and type In the Control Panel and click on Control Panel into the search bar.
2. Now select Devices and Printers/ select your printer/Right-click on the printer and select printer properties.
then click on share tap/then uncheck the box associated with Render print jobs on client computers before clicking on Apply to save the changes/
............
Method 2 (server pc)
off the Windows Firewall .
1. click on ease of access on the right side. see the new window for the windows security and click it
2. scroll down and you will ensure the public network is off and the private network off is Firewall.
............
Method 3 (server pc)
network access check.
1. click on network icon on the right side. click on open Network and internet settings
2. scroll down and Now click on Network and Sharing Center \ scroll down and Now click on Network and Sharing Centre\
3. click on the tab All Networks click Turn on sharing so anyone with access can read and write files in public folders\
...............
method 4 (client pc)
client access printer.
Windows Cannot connect to the Printer. check the printer name and try again.
if this is a network printer make sure that the printer is turned on and that the printer address is correct.
............
Method 5 (server pc)
printer spooler
1. go to this PC and click on the right button Click on
Manage. click services and applications and click services
............
Method 6 (server pc)
Printer and Document Service
1. press the Windows key and type In the Control Panel and click on Control Panel into the search bar
2. now open the new interface and scroll down the Printer and Document Service into the search bar,
...............
method 8 (client pc)
printer spooler
1. press the Windows key and type In the services and click on services into the search bar.
2. The Services window will open \
.................
If you are first visiting my YouTube channel and Facebook page. please subscribe, like, follow and notify the belt icon click, and see your next updated Video.
#Operationcouldnotbecompleted
#troubleshootingPrinterSharingBetweenWindows11andWindows10Systems
#Windows11
#Windows10
#NetworkPrinterShare
#PrinterShared
#LocalPrinterShare
 0:03:28
0:03:28
 0:01:01
0:01:01
 0:04:07
0:04:07
 0:02:41
0:02:41
 0:06:17
0:06:17
 0:04:27
0:04:27
 0:02:20
0:02:20
 0:02:42
0:02:42
 0:00:48
0:00:48
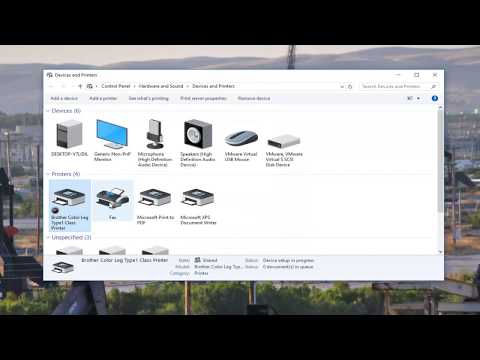 0:02:15
0:02:15
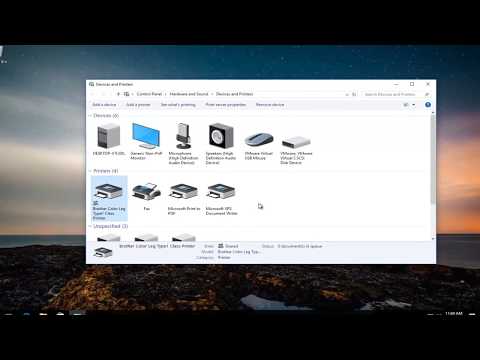 0:02:00
0:02:00
 0:04:13
0:04:13
 0:04:45
0:04:45
 0:11:15
0:11:15
 0:01:31
0:01:31
 0:00:37
0:00:37
 0:06:27
0:06:27
 0:07:30
0:07:30
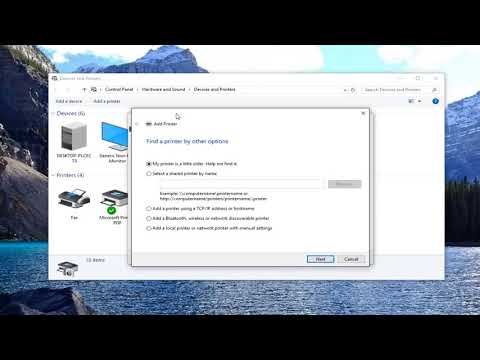 0:02:35
0:02:35
 0:07:58
0:07:58
 0:01:00
0:01:00
 0:00:32
0:00:32
 0:02:25
0:02:25
 0:02:35
0:02:35