filmov
tv
How to Auto Refresh in Google Chrome Browser
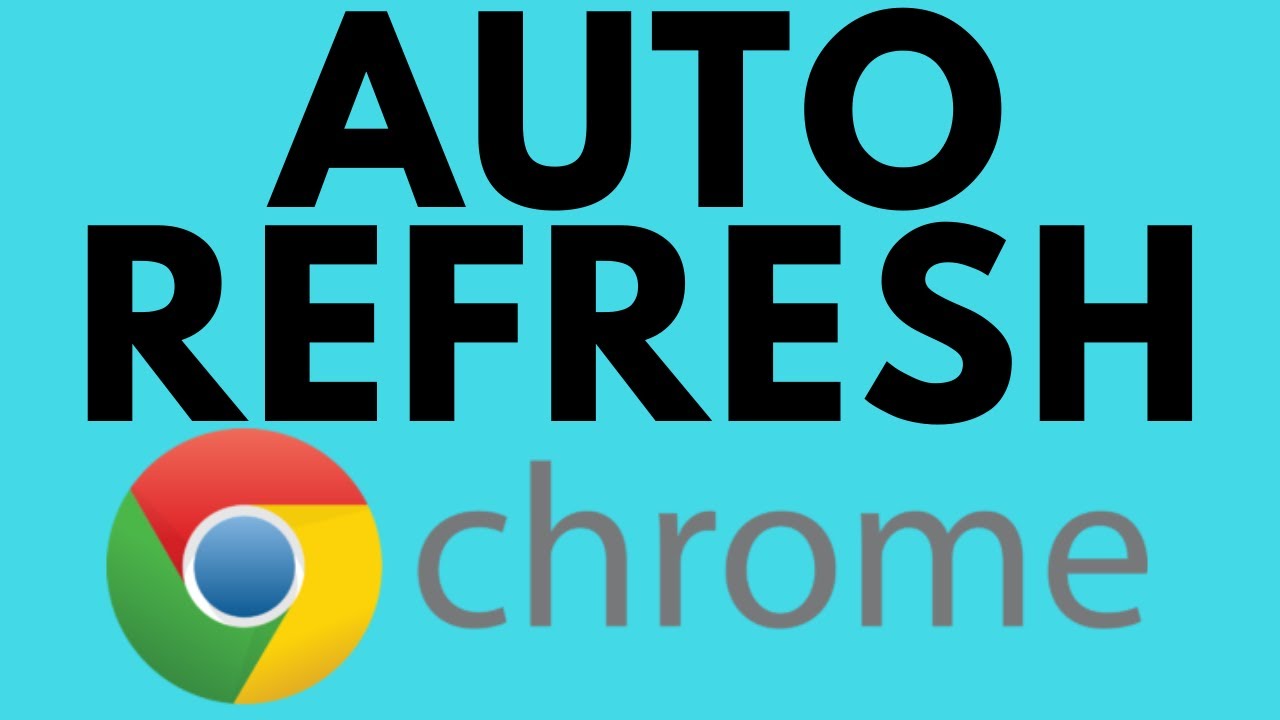
Показать описание
How to auto refresh in the Google Chrome Browser? In this tutorial, I show you how to auto refresh tabs and websites in Google Chrome. This means you can automatically refresh and reload webpages in Google Chrome. To do this we install a free extension to Google Chrome. Let me know in the comments if you have any questions while you auto refresh in Google Chrome.
Follow the steps below to clear all Google Chrome browser history:
1. Open the Google Chrome browser.
2. Open the Chrome Web Store by first selecting the 3 dots icon in the top right of Chrome and then selecting More Tools.
3. Select Extensions under More Tools.
4. Select the 3 horizontal bars in the top left then select Open Chrome Web Store.
5. Search auto refresh.
6. Select Easy Auto Refresh.
7. Select Add to Chrome then choose Add extension.
8. Click the extension icon in the top right tool bar of Chrome.
9. Configure the refresh time interval then select Start.
#Chrome #GoogleChrome #Browser
Disclaimer: Some of the links in this description are affiliate links. As an Amazon Associate and a partner of other affiliate programs, this mean I earn a small commission from qualifying purchases through these links. This helps support the channel and allows us to continue to make videos like this. Thank you for the support!
😀 SUPPORT THE CHANNEL 😀 (Paid links)
FOLLOW ME!
HOW DO I DO IT? (Paid Links)
Follow the steps below to clear all Google Chrome browser history:
1. Open the Google Chrome browser.
2. Open the Chrome Web Store by first selecting the 3 dots icon in the top right of Chrome and then selecting More Tools.
3. Select Extensions under More Tools.
4. Select the 3 horizontal bars in the top left then select Open Chrome Web Store.
5. Search auto refresh.
6. Select Easy Auto Refresh.
7. Select Add to Chrome then choose Add extension.
8. Click the extension icon in the top right tool bar of Chrome.
9. Configure the refresh time interval then select Start.
#Chrome #GoogleChrome #Browser
Disclaimer: Some of the links in this description are affiliate links. As an Amazon Associate and a partner of other affiliate programs, this mean I earn a small commission from qualifying purchases through these links. This helps support the channel and allows us to continue to make videos like this. Thank you for the support!
😀 SUPPORT THE CHANNEL 😀 (Paid links)
FOLLOW ME!
HOW DO I DO IT? (Paid Links)
Комментарии
 0:01:45
0:01:45
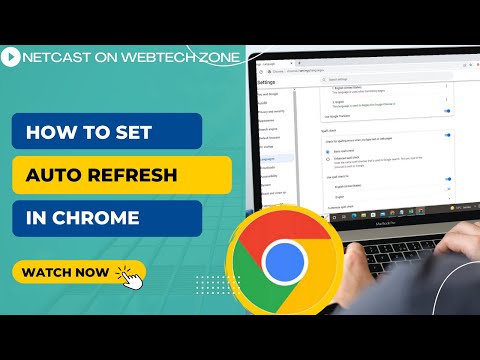 0:04:32
0:04:32
 0:03:04
0:03:04
 0:02:20
0:02:20
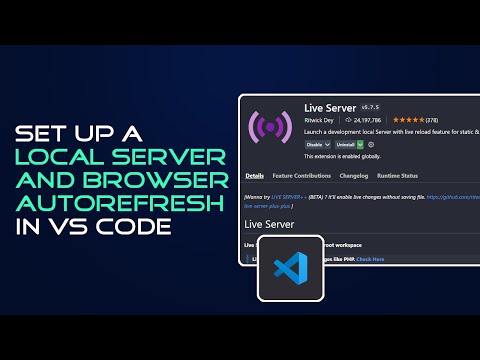 0:03:55
0:03:55
 0:01:03
0:01:03
 0:00:49
0:00:49
 0:02:08
0:02:08
 0:13:21
0:13:21
 0:01:45
0:01:45
 0:02:54
0:02:54
 0:06:00
0:06:00
 0:01:10
0:01:10
 0:01:36
0:01:36
 0:02:13
0:02:13
 0:19:15
0:19:15
 0:01:31
0:01:31
 0:01:55
0:01:55
 0:01:40
0:01:40
 0:03:33
0:03:33
 0:08:32
0:08:32
 0:01:34
0:01:34
 0:00:25
0:00:25
 0:02:33
0:02:33